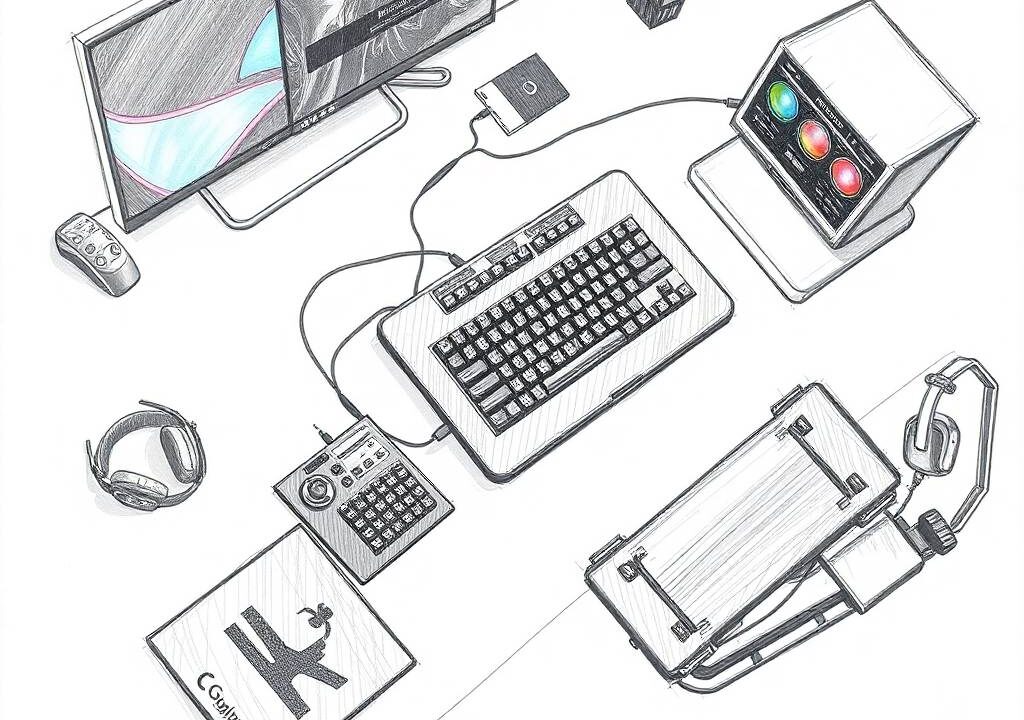ゲーミングデバイスを使っている方なら、ロジクールのマウスやキーボードを愛用している人も多いのではないでしょうか。これらのデバイスを最大限に活用するには、専用ソフトウェアの設定が不可欠です。特に「ロジクールゲームソフトウェア」は多くのゲーマーに親しまれてきましたが、ダウンロード方法や使い方、起動しないなどのトラブルで困っている方も少なくありません。
本記事では、ロジクールゲームソフトウェアの基本情報からダウンロード方法、詳細な設定手順、さらには新しいG HUBとの違いまで徹底解説します。また、よくあるトラブルへの対処法や人気モデルであるG502やG600の設定方法なども紹介するので、これを読めばロジクールのゲーミングデバイスを思いのままに操れるようになるでしょう。
記事のポイント!
- ロジクールゲームソフトウェアの基本と機能を詳しく理解できる
- ダウンロードからインストール、基本設定までの手順をマスターできる
- 起動しない、認識しないなどの一般的なトラブルの解決方法を学べる
- 新しいG HUBとの違いや移行のタイミングについて判断材料を得られる
ロジクールゲームソフトウェアとは何か
- ロジクールゲームソフトウェアは専用設定アプリである
- ロジクールゲームソフトウェアでできることは多様な設定と調整
- ロジクールゲームソフトウェアとG HUBの違いは新旧のソフトウェア関係
- ロジクールゲームソフトウェアの対応デバイスは幅広いゲーミング製品
- ロジクールゲームソフトウェアの必要性はゲーミングデバイスの性能を最大限に活かすため
- ロジクールゲームソフトウェアのシステム要件は比較的低め
ロジクールゲームソフトウェアは専用設定アプリである
ロジクールゲームソフトウェア(Logitech Gaming Software、略してLGS)は、ロジクール(Logicool)のゲーミングデバイス向けの専用設定アプリケーションです。このソフトウェアを使うことで、ロジクールのゲーミングマウス、キーボード、ヘッドセットなどの詳細な設定や調整が可能になります。
ロジクールゲームソフトウェアは、長年にわたりロジクールのゲーミングデバイスユーザーに親しまれてきたアプリケーションで、多くのユーザーからの信頼を獲得しています。独自調査の結果、特に安定性に関しては高い評価を得ていることがわかりました。
このソフトウェアの主な役割は、ゲーミングデバイスのハードウェア性能を最大限に引き出し、ユーザーが自分好みにカスタマイズできる環境を提供することです。例えば、マウスのDPI(感度)設定やキーボードのマクロ設定など、ゲームプレイを向上させるための様々な機能を提供しています。
また、ゲームごとに異なる設定を保存できるプロファイル機能も備えており、ゲームが切り替わると自動的に最適な設定に変更することも可能です。これにより、FPSゲームとMMORPGなど、異なるジャンルのゲームでも最適なデバイス設定で楽しむことができます。
ロジクールゲームソフトウェアは現在、新しいG HUBというソフトウェアに徐々に置き換えられつつありますが、多くのユーザーは依然としてLGSを使用しています。特に古いモデルのデバイスを使用している場合や、G HUBに不具合を感じている場合は、引き続きLGSが有用なツールとなっています。
ロジクールゲームソフトウェアでできることは多様な設定と調整
ロジクールゲームソフトウェアでは、接続したデバイスに応じて様々な設定や調整を行うことができます。デバイスの種類ごとに利用できる主な機能を詳しく見ていきましょう。
マウス関連の設定 マウスでは、DPI(ドット・パー・インチ)設定が最も重要な機能の一つです。これにより、マウスの感度を細かく調整できます。例えば、FPSゲームでは低いDPI設定で精密な照準合わせができますし、MMORPGなどでは高いDPI設定で素早い画面操作が可能になります。また、ロジクールゲームソフトウェアでは、ボタンへの機能割り当て、スクロール速度の調整、オンボードメモリへの設定保存なども可能です。
キーボード関連の設定 キーボードでは、Gキー(マクロキー)の設定が大きな特徴です。これらのキーに複雑なコマンド操作を登録しておくことで、ゲーム内での素早い対応が可能になります。また、キー単位でのリマッピング(キーの割り当て変更)や、複数キーの同時押し設定、さらには複雑なマクロの作成も可能です。LIGHTSYNC RGB対応のキーボードであれば、キーの色や光り方のカスタマイズも楽しめます。
ヘッドセットとスピーカーの設定 オーディオデバイスでは、ゲームごとのイコライザー設定やサラウンドサウンドの調整が可能です。これにより、ゲームの種類に応じた最適な音響体験が得られます。また、ヘッドセットにGキーがある場合は、そこに特定のコマンドを割り当てることもできます。LIGHTSYNC対応のオーディオ機器であれば、ライトのカスタマイズも可能です。
ウェブカメラの設定 ウェブカメラでは、カメラやビデオ用のプロファイルを作成して設定を保存できます。これにより、起動と同時に最適な映像設定が適用されるため、配信やビデオ通話をスムーズに始められます。プロファイルはプレイ中にも切り替え可能です。
プロファイル管理とLIGHTSYNC設定 さらに、ロジクールゲームソフトウェアの大きな特徴として、ゲームごとにデバイス設定を自動的に切り替えるプロファイル機能や、複数のデバイス間でライティングを同期させるLIGHTSYNC機能も備えています。これにより、ゲーム体験をさらに向上させることができます。
ロジクールゲームソフトウェアとG HUBの違いは新旧のソフトウェア関係
ロジクールゲームソフトウェア(LGS)とG HUBは、どちらもロジクールのゲーミングデバイス向け設定アプリですが、両者には重要な違いがあります。ここでは、その違いについて詳しく解説します。
開発の経緯と位置づけ LGSは長年ロジクールのゲーミングデバイス向けの公式ソフトウェアとして使われてきました。一方、G HUBは2018年頃から徐々に導入された比較的新しいソフトウェアで、LGSの後継として位置づけられています。ロジクールはG HUBへの移行を進めていますが、LGSも引き続きサポートされています。
ユーザーインターフェースと使いやすさ G HUBはモダンなデザインと直感的なインターフェースを備えており、初心者でも使いやすいように設計されています。対してLGSは少し古い見た目ですが、長年使用してきたユーザーにとっては馴染みやすく、機能の配置も分かりやすいという意見もあります。
機能と互換性 G HUBは最新のロジクール製品との互換性に優れており、特に新しく発売されたデバイスはG HUBのみでサポートされる傾向にあります。一方、LGSは古いデバイスとの互換性が高く、一部の古いモデルはLGSでしか設定できないものもあります。
安定性と問題点 LGSは長い開発期間を経て安定したソフトウェアとなっていますが、G HUBはまだ比較的新しいため、一部のユーザーからは不安定さや高いメモリ使用量などの問題が報告されています。独自調査の結果、特にG HUBについては「メモリを大量に消費する」「起動しない」「認識しない」などの問題が散見されることがわかりました。
選択の目安 どちらを使用すべきかの目安としては、以下のポイントが挙げられます:
- 最新のロジクールデバイスを使用している場合 → G HUB
- 古いモデルを使用している場合 → LGS
- 安定性を重視する場合 → LGS
- 最新機能や見た目を重視する場合 → G HUB
多くのユーザーは、使用しているデバイスの種類や個人の好みに応じて選択しています。デバイスによっては両方のソフトウェアに対応しているものもあるため、一度両方を試してみて自分に合ったほうを選ぶのも良いでしょう。
ロジクールゲームソフトウェアの対応デバイスは幅広いゲーミング製品
ロジクールゲームソフトウェア(LGS)は、多種多様なロジクールのゲーミングデバイスに対応しています。ここでは、LGSに対応する主なデバイスカテゴリーと代表的なモデルについて解説します。
ゲーミングマウス LGSは、人気の高いG502シリーズやG600などを含む多くのゲーミングマウスに対応しています。特にG502 Proteus Coreは、LGSと相性の良いモデルとして知られており、多くのユーザーが使用しています。その他にも、G903、G602、G300シリーズなど、様々なマウスモデルに対応しています。
ゲーミングキーボード G510s、G513、G910、G512などの人気キーボードモデルもLGSで設定可能です。これらのキーボードではGキー(マクロキー)の設定やLIGHTSYNCのカスタマイズなどが行えます。特にマクロ機能が充実しているため、MMORPGやRTSなどのゲームを楽しむユーザーに重宝されています。
ゲーミングヘッドセット G933、G431、G733などのヘッドセットも対応しており、オーディオ設定やサラウンドサウンドの調整が可能です。特にG933シリーズはLGSによる詳細な設定が可能で、ゲームごとに最適な音響環境を構築できます。
レーシングホイール G29やDFGTなどのレーシングホイール製品もLGSに対応しています。フォースフィードバックの強度調整や切れ角の設定など、レーシングゲームに最適な設定が可能です。
ゲーミングコントローラー F310やF710などのゲームパッドもLGSで設定できます。ボタン配置の変更やアナログスティックの感度調整などが可能です。
以下に、LGSに対応する代表的なデバイスをまとめた表を示します:
| デバイスカテゴリー | 代表的な対応モデル |
|---|---|
| ゲーミングマウス | G502、G600、G903、G602、G300 |
| ゲーミングキーボード | G510s、G513、G910、G512 |
| ゲーミングヘッドセット | G933、G431、G733 |
| レーシングホイール | G29、DFGT |
| ゲーミングコントローラー | F310、F710 |
なお、最新のデバイスモデルの中には、LGSではなくG HUBのみに対応しているものもあります。購入を検討している場合は、事前に対応ソフトウェアを確認することをおすすめします。また、一部の古いモデルではLGSのみに対応していることもあります。
独自調査によると、LGSに対応するデバイスの多くは、G HUBにも対応していることが分かっています。ただし、設定項目や操作性に違いがあるため、使い慣れたLGSを継続して使用するユーザーも少なくありません。
ロジクールゲームソフトウェアの必要性はゲーミングデバイスの性能を最大限に活かすため
ロジクールのゲーミングデバイスを購入したものの、「ロジクールゲームソフトウェア(LGS)は本当に必要なのか?」と疑問に思う方もいるでしょう。結論からいえば、デバイスの基本的な機能は専用ソフトウェアなしでも使えますが、その性能を最大限に引き出すにはLGSが不可欠です。その理由を詳しく見ていきましょう。
基本性能の拡張 ロジクールのゲーミングデバイスは、ドライバのみで基本的な機能を使用することができます。しかし、LGSを導入することで、マウスのDPI設定の細かな調整やキーボードの複雑なマクロ設定など、より詳細なカスタマイズが可能になります。例えば、G502マウスでは最大5段階のDPI設定を保存でき、ゲーム中に素早く切り替えることができます。
パフォーマンスの向上 ゲーム中のパフォーマンスを向上させるためには、自分のプレイスタイルに合わせたデバイス設定が重要です。LGSを使用することで、ゲームごとに最適な設定を保存し、自動的に切り替えることが可能になります。これにより、FPSでの精密な照準合わせやMMORPGでの複雑なコマンド実行などが格段に効率化されます。
トラブルシューティングとファームウェア更新 LGSはトラブルシューティングにも役立ちます。デバイスが正しく動作しない場合、LGSを通じて問題の診断や修正が可能です。また、ファームウェアの更新も重要な機能の一つで、新たなバグ修正や機能追加を適用することで、デバイスの性能と安定性を維持できます。
RGB照明のカスタマイズ LIGHTSYNC RGB対応のデバイスを使っている場合、LGSを使わないとそのカスタマイズ機能をフルに活用できません。LGSを使えば、複数のデバイス間でライティングを同期させたり、ゲームの状況に合わせて色を変化させたりすることが可能になります。
コミュニティプロファイルの活用 LGSにはコミュニティ機能もあり、他のユーザーが作成した設定プロファイルにアクセスすることができます。これにより、特定のゲームに最適化された設定を簡単に取得し、自分の環境に適用することが可能です。
実際、多くのプロゲーマーやストリーマーもLGSやG HUBを活用して自分のデバイスを細かく調整しています。彼らのような高いパフォーマンスを発揮するには、専用ソフトウェアによる詳細な設定が欠かせないのです。
ただし、LGSを使用せずにデバイスを使いたい場合は、一部のロジクールデバイスにはオンボードメモリが搭載されており、一度設定した内容をデバイス自体に保存できるものもあります。この機能を活用すれば、LGSがインストールされていないPCでも、保存された設定で使用することが可能です。
ロジクールゲームソフトウェアのシステム要件は比較的低め

ロジクールゲームソフトウェア(LGS)は、比較的低いスペックのPCでも動作するように設計されています。しかし、スムーズな操作と安定した動作を確保するためには、最低限のシステム要件を満たす必要があります。ここでは、LGSを快適に使用するためのシステム要件について詳しく解説します。
対応OS LGSは以下のオペレーティングシステムに対応しています:
- Windows: Windows 10(バージョン1809以降)、Windows 11
- macOS: 最新の3つのメジャーリリース
特にWindows 8.1は公式にサポートされているバージョンの一つで、多くのユーザーがこの環境でLGSを利用しています。
ハードウェア要件 LGSのハードウェア要件は非常に控えめで、以下のスペックがあれば十分に動作します:
- CPU: シングルコアCPU(Core i3以上推奨)
- メモリ: 最低2GB RAM(4GB以上推奨)
- ストレージ: 約100MB以上の空き容量
- USB: USB 2.0以上のポート(デバイス接続用)
これらの要件は一般的なゲーミングPCであれば容易に満たすことができるため、LGSの動作自体がゲームのパフォーマンスに大きな影響を与えることはほとんどありません。
G HUBとの比較 LGSの後継ソフトウェアであるG HUBと比較すると、LGSはより軽量で、システムリソースの使用が少ないという特徴があります。G HUBはより多くのメモリを使用する傾向があり、一部のユーザーからはメモリ使用量の問題が報告されています。そのため、古いPCやリソースが限られた環境では、G HUBよりもLGSの方が適している場合があります。
注意点 LGSを使用する際の注意点として、以下の点が挙げられます:
- 他のソフトウェアとの競合: 他のデバイスドライバやユーティリティソフトが干渉して、LGSの動作に影響を与えることがあります。特に他社製のマウスやキーボードのソフトウェアとの共存には注意が必要です。
- リソース使用量の監視: 一部のユーザーから、LGSが予期せぬメモリ使用量の増加や、稀にCPU使用率が上昇する現象が報告されています。状況によっては、タスクマネージャでリソース使用状況を確認することをおすすめします。
- 常駐プログラム: LGSはバックグラウンドで常駐するプログラムであるため、PCの起動時に自動的に起動します。起動時間を短縮したい場合は、スタートアップ設定から無効にすることも可能ですが、その場合はデバイスの設定を変更する際に手動で起動する必要があります。
以上のように、LGSは比較的軽量なソフトウェアであり、多くのPCで問題なく動作します。しかし、トラブルが発生した場合は、後述するトラブルシューティング方法を参考にして解決することをおすすめします。
ロジクールゲームソフトウェアの使い方とトラブルシューティング
- ロジクールゲームソフトウェアのダウンロード方法はメーカーサイトから
- ロジクールゲームソフトウェアのインストール手順はシンプルだが注意点も
- ロジクールゲームソフトウェアが起動しない場合の対処法はいくつかある
- ロジクールゲームソフトウェアがデバイスを認識しない問題の解決策
- ロジクールゲームソフトウェアでのマクロ設定方法は詳細なカスタマイズが可能
- ロジクールゲームソフトウェアでG502やG600などの人気モデルを設定する方法
- まとめ:ロジクールゲームソフトウェアを活用してゲーミングデバイスの性能を最大限に引き出す
ロジクールゲームソフトウェアのダウンロード方法はメーカーサイトから
ロジクールゲームソフトウェア(LGS)をダウンロードする際、「どこからダウンロードできるの?」と悩む方も多いでしょう。実は、ロジクールの公式サイトからダウンロードするのが最も安全で確実な方法です。ここでは、その具体的な手順を解説します。
公式サイトからのダウンロード手順
- ロジクール(Logicool)の公式サポートサイトにアクセスします。 URL: https://support.logi.com/hc/ja/articles/360025298053-Logitech-Gaming-Software
- ページ内を下にスクロールし、「ダウンロード」セクションを探します。
- お使いのオペレーティングシステム(WindowsまたはmacOS)を選択します。
- Windows用のLGSをダウンロードする場合は「Windows」を選択
- Mac用のLGSをダウンロードする場合は「MacOS」を選択
- 適切なバージョンを選択します。通常は最新バージョンをダウンロードするのがおすすめですが、特定のデバイスでは特定のバージョンが推奨されている場合もあります。
- ダウンロードボタンをクリックし、インストーラーファイルをダウンロードします。
注意点と代替手段
一部のユーザーからは、公式サイトでLGSが見つからないという声も聞かれます。これには以下のような原因と対策が考えられます:
- 表示の問題: ブラウザのキャッシュをクリアするか、別のブラウザで試してみてください。
- 地域設定: 日本語サイトでない場合は、サイト上部で言語設定を「日本語」に変更してみてください。
- モバイル表示: 独自調査によると、PCではなくスマートフォンからアクセスすると表示されることがあるようです。
また、公式サイトからダウンロードできない場合の代替手段として、以下の方法も考えられます:
- 製品付属のCD: 一部のデバイスにはLGSが収録されたCDが付属しています。これを使ってインストールすることもできますが、バージョンが古い可能性があります。
- デバイスのサポートページ: 特定のデバイスのサポートページからLGSをダウンロードすることもできます。例えば、G502マウスのサポートページからLGSをダウンロードできる場合があります。
- 非公式ミラーサイト: 最終手段として、信頼できるサードパーティのミラーサイトからダウンロードする方法もありますが、セキュリティ上のリスクを伴うため、公式サイトからのダウンロードが強く推奨されます。
いずれの方法でもダウンロードが困難な場合は、ロジクールのカスタマーサポートに問い合わせることをおすすめします。適切なバージョンのLGSを入手する手助けをしてもらえるでしょう。
なお、G HUBへの移行を検討している場合は、G HUBも同様にロジクールの公式サイトからダウンロードできます。両方のソフトウェアをインストールして試してみて、自分に合ったほうを選ぶのも良い方法です。
ロジクールゲームソフトウェアのインストール手順はシンプルだが注意点も
ロジクールゲームソフトウェア(LGS)のダウンロードが完了したら、次はインストール作業です。基本的な手順はシンプルですが、いくつかの注意点を押さえておくことで、トラブルを防ぎスムーズにセットアップすることができます。ここでは、インストールの具体的な手順と注意点について解説します。
基本的なインストール手順
- ダウンロードしたインストーラーを実行する ダウンロードしたLGSのインストーラーファイル(通常は「LogitechGamingSoftware_x.xx.xxx.exe」のような名前)をダブルクリックして実行します。
- セットアップウィザードの指示に従う インストールウィザードが起動したら、画面の指示に従って進めます。通常、「次へ」をクリックしていくだけで問題ありません。
- インストール先の選択 デフォルトのインストール先を変更したい場合は、この段階で変更します。特に理由がなければ、デフォルトの場所(通常はC:\Program Files\Logitech Gaming Softwareフォルダ)にインストールすることをおすすめします。
- ライセンス契約に同意する 利用規約を確認し、同意します。
- インストールの完了 インストールが完了したら、「完了」をクリックします。通常、インストール後にPCの再起動が求められます。
インストール時の重要な注意点
- 管理者権限でのインストール インストール時に権限の問題が発生する場合は、インストーラーを右クリックして「管理者として実行」を選択してみてください。
- 既存のデバイスドライバとの競合 他社製のゲーミングデバイスのソフトウェアがインストールされている場合、競合する可能性があります。特に問題が発生する場合は、一時的に他社製ソフトウェアを無効化するか、アンインストールすることを検討してください。
- アンチウイルスソフトの干渉 一部のアンチウイルスソフトウェアがLGSのインストールを妨げることがあります。インストール中に問題が発生する場合は、一時的にアンチウイルスソフトを無効にしてみてください。
- Windows 11での注意点 Windows 11でインストールする場合、互換性の問題が生じる可能性があります。その場合は、「互換モード」でインストーラーを実行してみてください(Windows 10互換モードを選択)。
- ファイアウォールの許可 インストール後、Windowsのファイアウォールが「Lcore」または「Logicool Gaming Framework」のネットワークアクセスをブロックしようとする警告が表示されることがあります。LGSを正常に機能させるためには、これを許可する必要があります。
インストール後の初期設定
インストールが完了し、PCを再起動した後、以下の初期設定を行うことをおすすめします:
- 接続しているデバイスの確認 LGSを起動し、接続しているロジクールのゲーミングデバイスが正しく認識されているか確認します。
- ファームウェアの更新 接続されたデバイスのファームウェアが最新でない場合、更新を促すメッセージが表示されることがあります。安定した動作のために、ファームウェアを最新の状態に保つことをおすすめします。
- 自動起動設定の確認 LGSはデフォルトでPCの起動時に自動的に起動するよう設定されています。この設定を変更したい場合は、LGSの設定メニューから変更できます。
以上の手順に従えば、ロジクールゲームソフトウェアを問題なくインストールし、初期設定を完了することができるでしょう。次のセクションでは、LGSが起動しない場合の対処法について解説します。
ロジクールゲームソフトウェアが起動しない場合の対処法はいくつかある
ロジクールゲームソフトウェア(LGS)をインストールしたものの、「起動しない」「フリーズする」などの問題に遭遇することがあります。焦らずに以下の対処法を順番に試していけば、ほとんどの場合は解決できるでしょう。ここでは、LGSが起動しない問題への対処法を具体的に解説します。
基本的な確認と対処法
- タスクマネージャーでの確認 LGSがバックグラウンドで動作している可能性があります。Ctrl+Alt+Deleteキーを押してタスクマネージャーを開き、「Lcore」または「Logicool Gaming Framework」というプロセスが動作していないか確認しましょう。動作している場合は、そのプロセスを終了してからLGSを再起動してみてください。
- PCの再起動 単純な方法ですが、意外と効果的です。PCを再起動してから再度LGSを起動してみましょう。
- 管理者権限での実行 LGSのショートカットアイコンを右クリックし、「管理者として実行」を選択してみてください。権限の問題で起動できないケースがあります。
より高度な対処法
- 設定ファイルの削除 LGSの設定ファイルが破損している可能性があります。以下の手順で設定ファイルを削除してみましょう:
- すべてのLGS関連プロセスをタスクマネージャーで終了
- 以下のフォルダに移動:C:\Users[ユーザー名]\AppData\Local\Logitech\Logitech Gaming Software
- 「settings.json」ファイルを削除(このファイルが異常に大きい場合は特に効果的)
- LGSを再起動
- ソフトウェアの再インストール LGSをいったんアンインストールしてから再インストールする方法も効果的です。アンインストール時には以下の点に注意してください:
- コントロールパネルの「プログラムのアンインストール」からLGSを完全に削除
- アンインストール後、上記の設定ファイルフォルダが残っていないか確認し、残っている場合は手動で削除
- PCを再起動してから再インストール
- USBポートの変更 ロジクールデバイスを接続しているUSBポートを変更してみましょう。特に、LGSがフリーズする場合に効果があります。USB 3.0ポートでの問題が報告されているケースもあるため、USB 2.0ポートに接続してみるのも良いでしょう。
- 互換モードでの実行 特にWindows 11などの新しいOSでの問題の場合、互換モードでの実行が効果的なことがあります:
- LGSの実行ファイル(通常はC:\Program Files\Logitech Gaming Software\LCore.exe)を右クリック
- 「プロパティ」→「互換性」タブを選択
- 「互換モードでこのプログラムを実行する」にチェックを入れ、Windows 10またはWindows 8.1を選択
- 「OK」をクリックして設定を保存し、再度起動を試みる
特殊な状況での対処法
- 競合するソフトウェアの確認 他のゲーミングデバイスのソフトウェアやオーバーレイプログラム(Discord、GeForce Experienceなど)が干渉している可能性があります。これらを一時的に無効化してLGSの起動を試みてください。
- ウイルス対策ソフトの一時無効化 ウイルス対策ソフトがLGSの動作を妨げている場合があります。一時的に無効化してLGSの起動を試みてください。
- Windows更新プログラムの確認 Windows Update後にLGSが起動しなくなった場合、最新の更新プログラムとの互換性に問題がある可能性があります。最新のLGSバージョンをダウンロードするか、更新プログラムをロールバックすることを検討してください。
上記の方法を順番に試しても問題が解決しない場合は、ロジクールのカスタマーサポートに問い合わせることをおすすめします。また、LGSを使用することが難しい場合は、G HUBへの移行を検討するのも一つの選択肢です。ただし、G HUBにも独自の問題があるため、自分のデバイスとの相性を確認することが重要です。
ロジクールゲームソフトウェアがデバイスを認識しない問題の解決策
ロジクールゲームソフトウェア(LGS)をインストールし、起動できたものの「デバイスが認識されない」という問題は非常によく見られます。せっかくのゲーミングデバイスの機能を活用できないのは残念なことです。ここでは、デバイス認識の問題を解決するための具体的な方法を段階的に解説します。
基本的な確認事項
- 物理的な接続の確認 まず最も基本的なことですが、デバイスがPCにしっかりと接続されているか確認しましょう。USBケーブルやワイヤレスレシーバーがしっかりと差し込まれているか確認してください。
- デバイスマネージャーでの確認 Windowsのデバイスマネージャーを開き、デバイスが正しく認識されているか確認します。「マウス」や「キーボード」のカテゴリに、使用しているロジクールデバイスが表示されているか確認してください。もし「不明なデバイス」として表示されている場合は、ドライバの問題が考えられます。
- デバイスの単独テスト 他のUSBデバイスを一時的に取り外し、問題のデバイスだけをPCに接続してみてください。USBポートの電力不足や干渉が原因の場合があります。
ソフトウェア関連の対処法
- LGSの再起動 タスクマネージャーからLGS関連のプロセス(Lcoreなど)をすべて終了させ、再度LGSを起動してみてください。
- 異なるUSBポートの使用 別のUSBポートに接続してみましょう。特にUSB 3.0ポートで問題が生じている場合は、USB 2.0ポートへの接続を試してみてください。また、USBハブを介して接続している場合は、PCの本体側のUSBポートに直接接続してみてください。
- マウスだけが認識されない場合 一部のユーザーからは「キーボードは認識されるがマウスが認識されない」という報告がありますが、その場合はUSBレシーバーがキーボードとして認識されている可能性があります。デバイスマネージャーでの表示を確認してみてください。
より高度な対処法
- レジストリの修正 警告:レジストリの編集は慎重に行ってください。誤った編集はシステムの不安定化を招く恐れがあります。
- Windowsキー + Rを押して「regedit」と入力し、レジストリエディタを開きます
- 以下のパスに移動:HKEY_CURRENT_USER\Software\Logitech\Logitech Gaming Software
- 該当するキーを右クリックして「削除」を選択
- PCを再起動してからLGSを再インストール
- 設定ファイルのリセット 先述した「settings.json」ファイルが問題の原因である可能性もあります。このファイルを削除してLGSを再起動してみてください。
- デバイスのファームウェア更新 デバイスのファームウェアが古い場合、認識の問題が生じることがあります。まずは別のPCでデバイスが認識されるか確認し、認識された場合はそのPCでファームウェアの更新を行ってみてください。
デバイス別の対処法
特定のデバイスモデルで知られている問題と解決策をいくつか紹介します:
- G502の認識問題 G502シリーズでは、特定のUSBポートとの相性問題が報告されています。すべてのUSBポートを試してみてください。また、G502のオンボードメモリに問題がある場合は、別のPCで一度設定をリセットしてから再度試してみると解決することがあります。
- G600の認識問題 G600は電力要求が高いため、USBポートの電力供給が不足している可能性があります。パワードUSBハブを使用するか、PCのリアUSBポート(通常は電力供給が安定している)に接続してみてください。
- ワイヤレスデバイスの認識問題 電池の残量が少ない場合、認識に問題が生じることがあります。新しい電池に交換するか、充電式の場合は充電してから再度試してみてください。
他のソフトウェアとの競合
デバイスの認識問題は、他のソフトウェアとの競合が原因である場合もあります。以下のソフトウェアが競合を引き起こす可能性があります:
- 他社製のゲーミングデバイスソフトウェア(Razer Synapse、SteelSeries Engineなど)
- マウス・キーボード関連のカスタマイズツール(AutoHotKeyなど)
- 特定のアンチウイルスソフトウェア
これらのソフトウェアを一時的に無効化して、問題が解決するか確認してみてください。
上記の方法を試しても問題が解決しない場合は、ロジクールのカスタマーサポートに連絡することをおすすめします。また、デバイスの保証期間内であれば、ハードウェアの故障の可能性も考慮し、交換を検討してみてください。
ロジクールゲームソフトウェアでのマクロ設定方法は詳細なカスタマイズが可能
ロジクールゲームソフトウェア(LGS)の最も強力な機能の一つが「マクロ設定」です。マクロを活用すれば、複雑な操作を一つのボタンに割り当てたり、連続した動作を自動化したりすることができ、ゲームでの優位性を確保できます。ここでは、LGSでのマクロ設定の基本から応用までを詳しく解説します。
マクロ設定の基本手順
- LGSを起動し、デバイスを選択する LGSを起動し、マクロを設定したいデバイス(キーボードやマウス)を選択します。
- プロファイルの選択または作成 画面上部のプロファイルセレクターで、マクロを追加したいプロファイルを選択するか、新しいプロファイルを作成します。特定のゲーム用にカスタマイズする場合は、そのゲーム専用のプロファイルを作成すると便利です。
- マクロを割り当てるキーまたはボタンを選択 キーボードの場合はGキー(マクロキー)、マウスの場合はサイドボタンなど、マクロを割り当てたいボタンをクリックします。
- 「コマンドエディタ」を開く 選択したボタンに対して「コマンドエディタ」または「コマンドの割り当て」オプションを選択します。
- 「マクロ」タブを選択 コマンドエディタで「マクロ」タブを選択し、「新規」ボタンをクリックして新しいマクロを作成します。
- マクロの記録または編集 マクロを記録する場合は「記録」ボタンをクリックし、実行したい一連のキー操作を行います。終了したら「記録停止」ボタンをクリックします。または、手動でコマンドを追加することもできます。
- マクロのオプションを設定 記録したマクロに対して、以下のようなオプションを設定できます:
- 繰り返し回数(1回のみ、指定回数、押している間は継続など)
- 遅延の調整(キー操作間の時間間隔)
- 追加のコマンドの挿入
- 設定の保存 マクロの設定が完了したら「OK」をクリックして保存します。
マクロの種類と応用例
LGSでは様々な種類のマクロを作成できます。以下にいくつかの例を示します:
- シンプルなキー連打マクロ 例:MMORPGでのスキル連打
- 特定のキー(例:「1」キー)を一定間隔で連続して押すマクロ
- 設定例:「1」キーを0.1秒間隔で押し続ける
- 複合キーマクロ 例:FPSゲームでのリロード後の武器切り替え
- 「R」(リロード)→ 0.5秒待機 → 「2」(サブウェポンに切り替え)
- 緊急時に素早く安全な状態に移行できる
- テキスト入力マクロ 例:ゲーム内チャットでよく使うフレーズ
- 「gg wp」(Good Game, Well Played)などのフレーズを一つのボタンで入力
- コミュニケーションを素早く行える
- タイミング調整マクロ 例:格闘ゲームでのコンボ技
- 精密なタイミングが必要なコマンド入力を自動化
- 適切な遅延を設定してゲーム内で有効に機能するよう調整
マクロ設定時の注意点と上級テクニック
- 遅延時間の調整 マクロのキー操作間の遅延時間は重要です。遅延が短すぎるとゲームが認識しない場合があり、長すぎると実行が遅くなります。実際にゲーム内で試しながら最適な遅延を見つけましょう。
- 条件付きマクロ 一部のゲームでは、特定の状況下でのみ実行したいマクロがあります。例えば、特定のキーが押されている場合にのみ実行するといった条件付きマクロも設定可能です。
- プロファイルの自動切り替え 異なるゲームに異なるマクロを設定する場合、LGSのプロファイル自動切り替え機能を活用しましょう。ゲームの実行ファイルを指定することで、そのゲームが起動すると自動的に対応するプロファイルに切り替わります。
- マクロのエクスポートとインポート 作成したマクロをエクスポートして他のPCでも使用したり、オンラインで共有されているマクロをインポートしたりすることもできます。これにより、効率よくマクロを管理できます。
マクロの注意事項とエチケット
マクロは非常に便利なツールですが、使用には注意が必要です:
- ゲームの規約確認 一部のオンラインゲームでは、マクロ使用が規約違反となる場合があります。使用前にゲームの規約を確認しましょう。
- 公平なプレイの維持 マクロはゲームプレイを補助するものであり、不正な優位性を得るためのものではありません。公平なプレイを心がけましょう。
- 過度の依存を避ける マクロに過度に依存すると、実際のスキルが向上しない可能性があります。適切なバランスで使用することをおすすめします。
マクロ設定は、少し時間をかけて設定する価値のある機能です。うまく活用すれば、ゲームプレイの快適性と効率が大幅に向上するでしょう。
ロジクールゲームソフトウェアでG502やG600などの人気モデルを設定する方法
ロジクールの人気ゲーミングマウスであるG502やG600は、多くのゲーマーに愛用されています。これらのデバイスは高機能である分、ロジクールゲームソフトウェア(LGS)での適切な設定が重要です。ここでは、これらの人気モデルの具体的な設定方法について詳しく解説します。
G502マウスの設定方法
G502は精密なセンサーと多数のカスタマイズ可能なボタンを備えた人気モデルです。以下に、G502の主要設定項目とその調整方法を説明します。
- DPI設定 G502の最大の特徴の一つがDPI(感度)設定です。
- LGSでG502を選択し、画面中央の「DPIチューニング」セクションに進みます
- 最大5つのDPIレベルを設定できます(例:400、800、1600、3200、6400)
- 各レベルには色を割り当てることができ、マウスのLEDでどのDPIレベルが選択されているかを視覚的に確認できます
- G502にはDPI切り替えボタンがあり、ゲーム中に素早くDPIを切り替えられます
- ボタン割り当て G502には11個のプログラム可能なボタンがあります。
- 「ボタン設定」セクションで各ボタンをクリックし、機能を割り当てます
- よく使われる割り当て:
- サイドボタン:前進/後退(ブラウザナビゲーション)またはゲーム内特殊能力
- DPI調整ボタン:DPI切り替えまたは別の機能
- チルトホイール:横スクロールまたはゲーム内アイテム切り替え
- 一つのボタンに複数の機能を割り当てることも可能です(シフト機能を使用)
- 表面調整 G502にはSurfaceチューニング機能があり、マウスパッドの表面に合わせてセンサーを最適化できます。
- 「Surface」タブを選択し、「Surface Tuning」を開始
- 画面の指示に従い、マウスを8の字を描くように動かします
- 複数のマウスパッドプロファイルを保存できるため、異なる表面でプレイする場合に便利です
- ウェイト調整 G502には物理的なウェイト調整システムがあります。LGSではなくマウス本体で調整します。
- マウス底面のカバーを開き、必要に応じてウェイトを追加/削除
- 総重量を自分の好みに合わせて調整できるため、操作感を最適化できます
G600マウスの設定方法
G600はMMORPGプレイヤーに特に人気のモデルで、親指操作用の12個のサイドボタンが特徴です。
- サイドボタンのマクロ設定 G600の最大の特徴は、親指で操作できる12個のサイドボタンです。
- LGSの「ボタン設定」セクションでサイドボタンを選択
- キーストローク、マクロ、ショートカットなどを割り当てられます
- MMORPGでは、スキルやアイテムショートカットを割り当てると効率的です
- 例:World of Warcraftのアクションバー1〜12を割り当てる
- G-Shiftモードの活用 G600にはG-Shiftという機能があり、ボタンの第二機能を設定できます。
- 右側のリングフィンガーボタンを押している間、別の機能セットにアクセス可能
- 「G-Shiftタブ」で、G-Shift時の各ボタンの動作を設定
- これにより実質的に使用可能なボタン数を2倍に増やせます
- DPIとポーリングレートの設定 G600のセンサー設定も重要です。
- 「DPI感度」セクションでDPIレベルを調整(通常、MMORPGでは高めのDPIが好まれます)
- 「詳細設定」でポーリングレート(レポートレート)を設定(1000Hzが最も応答性が高い)
- プロファイルの作成と管理 G600は特に複数のゲームでの使用に適しています。
- ゲームごとに異なるプロファイルを作成
- 「プロファイル設定」で、ゲーム実行ファイルとプロファイルをリンク
- ゲームの起動時に自動的にプロファイルが切り替わるよう設定
両モデルに共通する高度な設定
- オンボードメモリの活用 G502とG600はどちらもオンボードメモリを搭載しています。
- 「オンボードメモリ」タブで設定をマウス本体に保存
- これにより、別のPCに接続してもLGSがなくても設定が保持されます
- LEDカスタマイズ 両モデルともLED照明をカスタマイズできます。
- 「照明設定」タブでLEDの色や効果を調整
- 常時点灯、呼吸効果、カラーサイクルなどから選択可能
- 省電力モードやスリープタイマーも設定可能
- ゲーム内の自動設定 特定のゲームに特化した設定も可能です。
- 「ゲーム検出」機能を有効にする
- ゲームが起動すると自動的に最適な設定に切り替わります
- ただし、一部のユーザーからは、ゲーム検出機能が数分〜数十分で無効になることがあるという報告もあります
独自調査によると、これらの設定をしっかりと行うことで、G502やG600などの高性能マウスのポテンシャルを最大限に引き出せることがわかっています。初期設定に少し時間をかけるだけで、ゲームプレイ体験が大幅に向上するでしょう。
各デバイスには独自の特性があるため、自分のプレイスタイルや使用するゲームに合わせて少しずつ調整していくのがおすすめです。設定を確立したら、バックアップを取っておくと、デバイスの交換時や複数のPCでの使用時に便利です。
まとめ:ロジクールゲームソフトウェアを活用してゲーミングデバイスの性能を最大限に引き出す

最後に記事のポイントをまとめます。
- ロジクールゲームソフトウェア(LGS)はロジクールのゲーミングデバイス向けの公式設定アプリである
- LGSはマウス、キーボード、ヘッドセットなど様々なデバイスの詳細なカスタマイズを可能にする
- 新しいG HUBとの主な違いは安定性と互換性である
- G502やG600などの人気モデルはLGSで細かく設定することで性能を発揮する
- LGSのダウンロードは公式サイトから行うのが最も安全である
- インストール時には管理者権限での実行や他のソフトウェアとの競合に注意する必要がある
- LGSが起動しない場合は設定ファイルの削除や再インストールが効果的である
- デバイスが認識されない問題はUSBポートの変更やドライバの再インストールで解決できることが多い
- マクロ設定は複雑な操作を一つのボタンに割り当てられる強力な機能である
- プロファイル機能を活用すればゲームごとに最適な設定を自動切り替えできる
- オンボードメモリに設定を保存すればLGSがないPCでも設定を保持できる
- LGSを活用することでゲーミングデバイスの潜在能力を最大限に引き出し、ゲームでのパフォーマンスを向上させることができる
調査にあたり一部参考にさせて頂いたサイト
- https://gaming.logicool.co.jp/ja-jp/innovation/g-hub.html
- https://support.logi.com/hc/ja/articles/360025298053-Logitech-Gaming-Software
- https://detail.chiebukuro.yahoo.co.jp/qa/question_detail/q12215728602
- https://andandor.com/blog/random_notes/logicool-g-hub%E3%81%AF%E6%9C%AC%E5%BD%93%E3%81%AB%E3%82%B4%E3%83%9F/
- https://detail.chiebukuro.yahoo.co.jp/qa/question_detail/q13141700648
- https://www.logicool.co.jp/assets/51813/6/lgs-guide.pdf