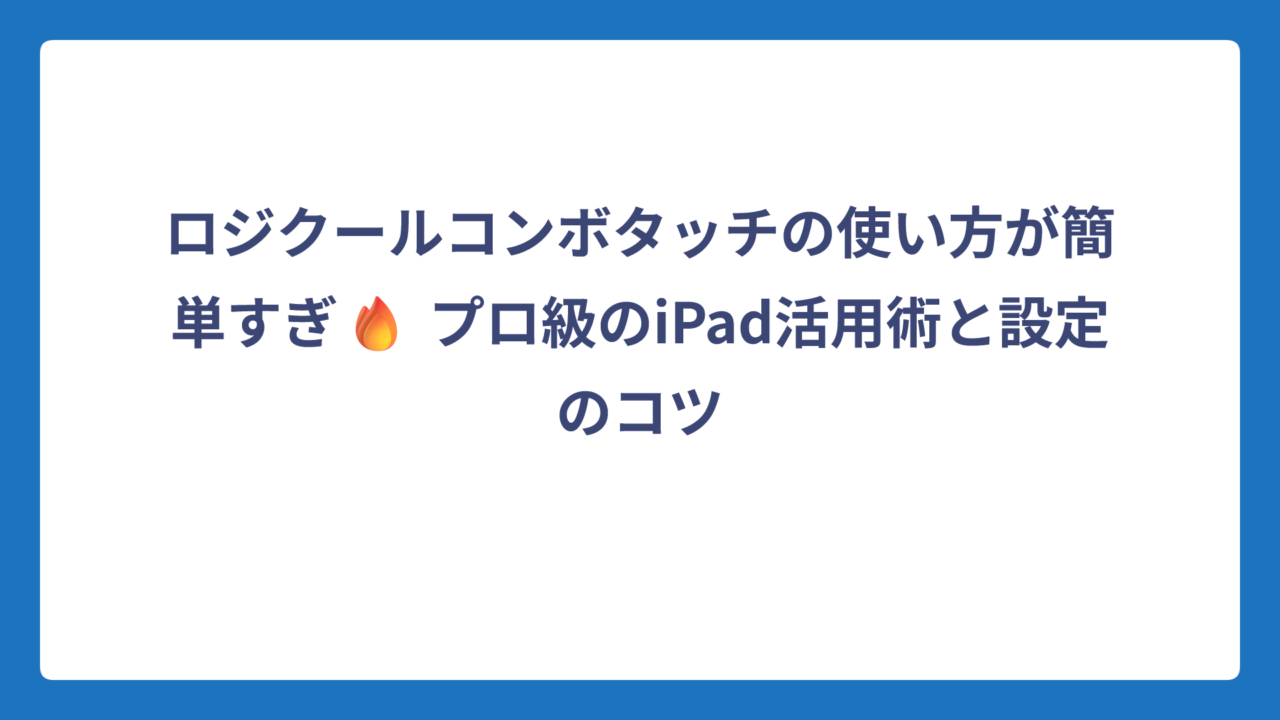ロジクールのCombo Touch(コンボタッチ)はiPad用のキーボードケースとして人気を集めています。Apple純正のMagic Keyboardより安価でありながら、トラックパッド付きで着脱可能なキーボード、Smart Connector接続、4つの使用モードなど、iPadをさらに使いやすくする機能が満載です。
しかし、購入したものの「使い方がよくわからない」「設定方法に悩んでいる」という方も少なくありません。この記事では、ロジクールCombo Touchの基本的な使い方から応用テクニック、トラブルシューティングまで、iPadユーザーが知りたいすべての情報を網羅的に解説します。初めて使う方から、すでに持っているけどもっと活用したい方まで、ぜひ参考にしてください。
記事のポイント!
- Combo Touchの4つの使用モードと切り替え方法
- トラックパッドの設定方法とジェスチャー操作
- ショートカットキーを活用した効率的なiPad操作
- トラブル発生時の対処法と解決ステップ
ロジクールコンボタッチの使い方と基本機能
- ロジクールコンボタッチの基本説明書としての機能一覧
- iPadとロジクールコンボタッチの接続方法はSmartConnectorで簡単
- ロジクールコンボタッチのトラックパッド設定は「タップでクリック」がポイント
- ロジクールコンボタッチのショートカットキーでiPad操作が格段に効率化
- ロジクールコンボタッチの4つの使用モード切替方法とそれぞれの特徴
- ロジクールコンボタッチのキーボード取り外し方法と活用シーンの幅広さ
ロジクールコンボタッチの基本説明書としての機能一覧
ロジクールCombo Touchは、iPadの可能性を大きく広げるキーボードケースです。まずはその基本機能を押さえておきましょう。
Combo Touchの最大の特徴は、トラックパッド付きの着脱式キーボードとiPadをしっかり保護するケース機能を兼ね備えている点です。キックスタンド機能によって様々な角度で使用できるため、タイピングだけでなく、描画や動画視聴など様々なシーンで活躍します。
Smart Connector経由での接続により、ペアリングや充電の手間がないのも大きなメリットです。iPad本体からの給電で動作するため、キーボード自体の充電は不要です。
バックライト付きのキーボードは暗い場所でも快適に使用でき、環境に応じて自動調整されます。また、14個のショートカットキーが搭載されており、iPadの操作効率を大幅に向上させます。
Combo Touchは幅広いiPadモデルに対応しており、iPad Pro、iPad Air、通常のiPadまで、ほとんどのサイズのiPadで使用可能です。ただし、モデルによって価格や仕様が若干異なりますので、購入時には自分のiPadに合ったモデルを選ぶことが重要です。
iPadとロジクールコンボタッチの接続方法はSmartConnectorで簡単
Combo Touchとの接続方法は非常にシンプルです。Bluetoothのようなペアリング設定は一切不要で、物理的に接続するだけで即座に使用できます。
接続方法はとても簡単です。iPad本体にケース部分を装着し、Smart Connector(iPad側面の3つの金属端子)とCombo Touch側の端子を合わせるだけ。接続が完了すると自動的に認識され、すぐに使用できる状態になります。
Smart Connector接続の最大の利点は、接続と同時に電源供給も行われることです。これにより、Combo Touch自体のバッテリー残量を気にする必要がなくなります。iPad本体から電力を供給するため、キーボードの充電は不要です。
また、通常のBluetoothキーボードでは接続が切れた際に再設定が必要になる場合がありますが、Combo Touchなら物理的に接続するだけなので、そういったトラブルも発生しません。
iPad本体からケースを外したい場合も、慎重に引き離すだけです。再度使用する際も、同じようにSmart Connectorを合わせれば即座に使用可能になります。この手軽さは、日常的にiPadを使用する方にとって大きなメリットと言えるでしょう。
ロジクールコンボタッチのトラックパッド設定は「タップでクリック」がポイント

Combo Touchの大きな特徴の一つであるトラックパッドですが、初期設定のままでは機能が制限されている場合があります。特に、多くのユーザーが「トラックパッドをタップしてもクリックできない」という問題に直面します。
この問題を解決するための最も重要な設定は「タップでクリック」の有効化です。設定方法は以下の通りです:
- iPadの「設定」アプリを開く
- 「一般」をタップ
- 「トラックパッド」を選択
- 「タップでクリック」をオンにする
この設定を有効にすることで、トラックパッドを物理的に押し込まなくても、軽くタップするだけでクリック操作ができるようになります。PCやMacのトラックパッドと同様の使い心地になり、快適に操作できるようになるでしょう。
さらに、トラックパッドの使い勝手を向上させるための追加設定もあります。同じ設定画面から「軌跡の速さ」を調整することで、ポインタの移動速度を自分好みにカスタマイズできます。また、「2本指で副ボタンのクリック」をオンにすると、2本指でのタップが右クリック相当の操作になります。
より詳細な設定は「設定」→「アクセシビリティ」→「ポインタコントロール」からも行えます。特に「スクロールの速さ」を下げることで、2本指スクロールの感度を調整でき、より自然なスクロール操作が可能になります。「トラックパッドの慣性」をオフにすると、指を離した際のカーソルの滑りがなくなり、細かい操作がしやすくなります。
これらの設定を適切に行うことで、Combo Touchのトラックパッドはまるでノートパソコンのように快適に使えるようになります。
ロジクールコンボタッチのショートカットキーでiPad操作が格段に効率化
Combo Touchの大きな魅力の一つが、14個のショートカットキーです。これらを活用することで、iPadの操作効率が格段に向上します。
ショートカットキー一覧と機能:
| キー | 機能 |
|---|---|
| ホーム | ホーム画面に即座に戻る |
| 画面輝度▲▼ | 画面の明るさを調整 |
| オンスクリーンキーボード | 画面上のキーボードを表示/非表示 |
| 検索 | iPadOS検索フィールドを表示 |
| キーの輝度▲▼ | キーボードのバックライト明るさを調整 |
| 戻る/再生・一時停止/進む | メディアコントロール |
| 音量ミュート/▼/▲ | 音量調整 |
| 画面オン/オフ | iPad画面をロック/ロック解除 |
特に便利なのは、画面輝度やキーボードのバックライト調整、音量調整などです。通常であれば、コントロールセンターを開く必要がある操作も、キーボードから手を離すことなく即座に行えます。
例えば、暗い場所で作業していてキーボードのバックライトを明るくしたい場合、Combo Touchなら専用のキーで即座に調整できます。一方、Apple純正のMagic KeyboardではiPadの設定アプリから調整する必要があり、作業の中断を余儀なくされます。
また、メディアコントロールキーも非常に便利です。動画や音楽の再生中に、簡単に一時停止や曲送りができます。会議中や作業中に突然の通話や対応が入った場合も、すぐにメディアをコントロールできるのは大きなメリットです。
「画面オン/オフ」キーも見逃せない機能で、サイドボタンを押すことなく画面をロックできます。頻繁に画面をオン/オフする必要がある場合に特に重宝するでしょう。
これらのショートカットキーは、iPadをより生産的に使いたいユーザーにとって非常に価値のある機能です。慣れるまでは少し時間がかかるかもしれませんが、使いこなせるようになれば作業効率は飛躍的に向上するでしょう。
ロジクールコンボタッチの4つの使用モード切替方法とそれぞれの特徴
Combo Touchの魅力的な特徴の一つが、4つの使用モードを切り替えられる点です。これにより、あらゆるシーンでiPadを最適な形で使用できます。
1. タイピングモード
タイピングモードはノートPCのような使い方です。キーボードを装着し、キックスタンドを引き出して角度を調整します。メールの作成やドキュメント編集など、文字入力が中心の作業に最適です。キックスタンドにより角度を自由に調整できるため、自分にとって最も見やすく、タイピングしやすいポジションを見つけることができます。
2. スケッチモード
スケッチモードはキックスタンドを最大まで伸ばし、iPad画面を低い角度(約20度)にセットします。この角度はApple Pencilなどでのドローイングやメモ取りに最適です。通常のキーボードケースではなかなか実現できない低角度を実現できるのが特徴です。ただし、Rentio PRESSの記事によると、この角度では「キックスタンドが安定せず少し圧力をかけるとペコペコと凹む」場合があるとのことで、強い筆圧で描画する場合は注意が必要かもしれません。
3. 表示モード
表示モードはキーボード部分を取り外し、キックスタンドだけでiPadを立てる使い方です。動画視聴やビデオ通話に最適なモードで、余分なスペースを取らずにiPadを立てることができます。キーボードを取り外すことで、サイドテーブルなどの小さなスペースでも設置しやすくなります。
4. リーディングモード
リーディングモードはキーボードを完全に取り外すか、または裏側に折りたたんで本のように持って使うモードです。電子書籍を読んだりウェブブラウジングをしたりするのに最適です。ケースをつけたまま手持ちモードにできるので、iPad本体を保護しながら使用できる安心感があります。
これらのモード間の切り替えはキックスタンドの角度調整とキーボードの着脱で簡単に行えます。キーボードの取り外しはマグネット接続部分を慎重に引き離すだけです。この柔軟性がCombo Touchの大きな魅力であり、1台のiPadで様々な用途に対応できる汎用性の高さを実現しています。
ロジクールコンボタッチのキーボード取り外し方法と活用シーンの幅広さ
Combo Touchの大きな特徴の一つが、キーボードの着脱が可能な点です。この機能により、様々なシーンで柔軟にiPadを活用できます。
キーボードの取り外し方法
キーボードの取り外しは非常に簡単です。マグネットで接続されているため、ケースとキーボード部分を丁寧に引き離すだけで取り外せます。再接続する際も、端子部分を合わせるだけで自動的にマグネットが引き合い、簡単に装着できます。
取り外しの際に注意点があるとすれば、端子部分に無理な力をかけないことです。マグネットの吸着力はそれなりに強いので、ゆっくりと引き離すことをおすすめします。また、端子部分は定期的に清掃しておくと、接続の安定性が保たれます。
キーボード着脱式のメリットと活用シーン
キーボードを取り外せることで、様々なシーンでiPadを最適な形で使用できます。
- 会議やプレゼンテーション:キーボードを取り外して軽量化し、資料を表示したり、メモを取ったりするのに最適です。必要に応じてキーボードを接続し、詳細な議事録を入力することも可能です。
- 創作活動:イラスト制作や手書きメモの際は、キーボードを取り外してスケッチモードで使用。描画に集中できる環境を作れます。
- 移動中のエンターテイメント:電車やバスの中ではキーボードを取り外し、リーディングモードで電子書籍を読んだり、動画を視聴したりできます。
- カフェでの作業:限られたテーブルスペースでは、必要に応じてキーボードを接続・取り外しすることで効率的にスペースを活用できます。
- 家庭でのマルチユース:リビングではキーボードを装着してメールチェックやSNS更新、寝室ではキーボードを外して電子書籍リーダーとして活用するなど、場所や用途に応じた使い分けが可能です。
Combo Touchの競合製品であるFolio Touchとの主な違いがこのキーボードの着脱性にあります。Folio Touchはキーボードが固定されているため、取り外しができません。そのため、キーボードを頻繁に取り外したい方にはCombo Touchの方が適しているでしょう。
キーボードの着脱機能は一見些細な違いに思えるかもしれませんが、日常的な使用においては大きな違いをもたらします。用途に応じて形態を変えられる柔軟性は、iPadの可能性を最大限に引き出すための重要な要素と言えるでしょう。
ロジクールコンボタッチの使い方における応用テクニックとトラブルシューティング
- ロジクールコンボタッチでiPad Airを使う際の最適設定と注意点
- ロジクールコンボタッチでiPad Proを使うメリットとパフォーマンスの向上
- ロジクールコンボタッチでiPad Pro 11インチモデルにおける使い勝手の良さ
- ロジクールコンボタッチが反応しない時の対処法と再接続のステップ
- ロジクールコンボタッチで日本語入力を快適に行うためのカスタマイズ
- ロジクールコンボタッチのレビューから見る実際の使用感と購入判断のポイント
- まとめ:ロジクールコンボタッチの使い方を完全マスターして生産性アップ
ロジクールコンボタッチでiPad Airを使う際の最適設定と注意点
iPad Airとロジクールコンボタッチの組み合わせは、コストパフォーマンスに優れた選択肢です。適切な設定と使い方のコツを押さえれば、より快適な使用体験が得られます。
iPad Air用のCombo Touchは、第4世代および第5世代のiPad Airに対応しています。最新のiPad Air(M2)モデルでも使用可能で、Smart Connector接続により瞬時に認識され、すぐに使い始めることができます。
iPad Airとの組み合わせにおける最適な設定としては、前述のトラックパッドの「タップでクリック」を有効にすることが重要です。さらに、より快適なトラックパッド操作のために、「設定」→「アクセシビリティ」→「ポインタコントロール」から「スクロールの速さ」を調整しましょう。速度を少し下げることで、2本指スクロールがより自然な動きになります。
iPad Airのディスプレイサイズに合わせたキーボードレイアウトは、一般的なノートパソコンと比べてもコンパクトながら、十分なキーピッチが確保されています。ただし、iPad Air第4世代用とiPad Air第5世代用では若干仕様が異なる場合があるため、購入時には自分のiPadモデルに対応したCombo Touchを選ぶことが重要です。
注意点としては、iPad AirとCombo Touchの組み合わせの総重量が約1kgになることです。iPad Airの軽量さというメリットを多少相殺してしまう部分はありますが、キーボードを取り外せば元の軽量さを取り戻せます。
また、iPad Airの側面にあるApple Pencil(第2世代)の充電スペースは、Combo Touchのケースでもしっかりと切り欠きが設けられているため、問題なく使用できます。ただし、Apple Pencilを充電している状態だとケースを開けにくくなる場合があるため、一旦取り外してからケースを開ける必要があるかもしれません。
iPad Airの高性能プロセッサとCombo Touchの優れた入力体験の組み合わせは、ノートパソコンの代わりとして十分な使用感を提供します。特に、iPadOS 14以降でのマウスポインタのサポートにより、トラックパッドの使用感はより自然なものになっています。
ロジクールコンボタッチでiPad Proを使うメリットとパフォーマンスの向上
iPad ProとCombo Touchの組み合わせは、プロフェッショナルユースにも応える高いパフォーマンスを実現します。この組み合わせによるメリットと、効率的な使い方を見ていきましょう。
iPad Proの強力なM1/M2チップとCombo Touchのトラックパッド・キーボードを組み合わせることで、ほぼノートパソコン並みの作業環境が実現します。特に、マルチタスク機能やSplit Viewを活用する際に、トラックパッドのジェスチャー操作が威力を発揮します。
iPad Proの広い画面でのマルチタスク操作は、Combo Touchのトラックパッドを使えば非常にスムーズになります。3本指でのスワイプジェスチャーでアプリを切り替えたり、画面の端からドラッグしてSplit Viewを起動したりする操作が、まるでMacのようにスムーズに行えます。
iPad Proの高解像度ディスプレイとCombo Touchの組み合わせは、写真編集や動画編集などのクリエイティブ作業にも最適です。キーボードのショートカットキーを使って編集操作を効率化できますし、トラックパッドの精密な操作で細かい調整も可能です。
バックライト付きキーボードは、暗い環境での作業にも対応。iPad Proの高輝度ディスプレイと相まって、どんな環境でも快適に作業できます。さらにCombo Touchは環境に応じてバックライトを自動調整する機能があり、バッテリー消費を最適化してくれます。
iPad ProとCombo Touchを最大限に活用するための設定として、「設定」→「一般」→「キーボード」→「ハードウェアキーボード」から、ショートカットのカスタマイズが可能です。よく使う機能にカスタムショートカットを割り当てることで、作業効率をさらに向上させることができます。
iPad Pro 12.9インチモデルでは、広い画面を活かした作業ができますが、その分Combo Touchも大きくなります。持ち運びの多いユーザーは重量増加を考慮する必要があるかもしれません。ただし、キーボードは取り外し可能なので、必要に応じて軽量化できる点は大きなメリットです。
iPad ProとCombo Touchの組み合わせは、プロフェッショナルな作業環境を求めるユーザーにとって、高いコストパフォーマンスを提供します。Apple純正のMagic Keyboardよりも安価でありながら、ほぼ同等の機能性を持つCombo Touchは、iPad Proの潜在能力を引き出す優れたアクセサリーと言えるでしょう。
ロジクールコンボタッチでiPad Pro 11インチモデルにおける使い勝手の良さ
iPad Pro 11インチモデルは、携帯性と性能のバランスに優れたタブレットです。このモデルとCombo Touchの組み合わせは特に高い使い勝手を実現します。実際の使用感と最適化のポイントを見ていきましょう。
iPad Pro 11インチとCombo Touchの組み合わせは、重量と機能性のバランスが絶妙です。Rentio PRESSの情報によると、iPad Pro 11インチ用のCombo Touchの重量は574gで、iPad Pro本体と合わせても1kg未満に収まります。これは13インチノートパソコンよりも軽量で、日常的な持ち運びでも負担になりません。
キーボードのサイズ感も11インチモデルに最適化されています。フルサイズに近いキーピッチを確保しながらも、不必要な余白を省いたコンパクトな設計となっています。標準的な日本語配列が採用されているため、通常のキーボードからの移行もスムーズです。
トラックパッドのサイズも絶妙で、小さすぎず大きすぎない設計となっています。実際、Rentio PRESSのレビューでは「Magic Keyboardよりも一回りほど大きく」なっているとの評価があり、操作性の高さが伺えます。3本指ジェスチャーなどのMulti-Touchトラックパッドジェスチャーも問題なく使用できます。
携帯性を重視するユーザーにとって、11インチモデルの利点は多いものの、画面サイズに関して不安を持つ方もいるでしょう。しかしiPadOS 14以降のマウスポインタ対応により、小さな画面でも精密な操作が可能になっています。トラックパッドを使えば、細かい操作も快適に行えます。
キックスタンドの調整幅も11インチモデルでは十分な設計となっており、さまざまな角度で安定して使用できます。特に表示モードでの動画視聴時には、コンパクトながらも安定した設置が可能です。
ただし、11インチiPad Pro用のCombo Touchでも奥行きについては考慮が必要です。キックスタンドを伸ばすと奥行きが増すため、狭いスペース(例:飛行機のテーブル)では使いづらい場合があります。ただし、キーボードの取り外しが可能なため、状況に応じた柔軟な使い方ができるのはメリットです。
11インチiPad ProとCombo Touchの組み合わせは、モバイルワーカーやクリエイターにとって理想的な選択肢です。持ち運びやすさと機能性を両立させ、場所を選ばない作業環境を提供してくれます。
ロジクールコンボタッチが反応しない時の対処法と再接続のステップ
Combo Touchを使用していると、時にキーボードやトラックパッドが反応しないといったトラブルに遭遇することがあります。そのような場合の対処法と再接続の手順を詳しく解説します。
トラックパッドが反応しない場合の対処法
トラックパッドが反応しない最も一般的な原因は、設定の問題です。sananeblogの情報によれば、次の手順で解決することが多いようです:
- iPadの「設定」→「一般」→「トラックパッド」を開く
- 「タップでクリック」をオンにする
これでトラックパッドをタップしてクリックできるようになるはずです。
それでも解決しない場合は、次の設定も確認してみましょう:
- 「設定」→「アクセシビリティ」→「タッチ」→「AssistiveTouch」がオンになっていないか確認し、オンになっている場合はオフにする
- 「設定」→「アクセシビリティ」→「ポインタコントロール」から各種設定を調整する
キーボードが反応しない場合の対処法
キーボード全体が反応しない場合は、次の手順を試してみてください:
- 物理的な接続確認:Smart Connectorの接続部分に埃や汚れがないか確認し、必要に応じて柔らかい布で清掃する
- 再接続:キーボードを一度取り外し、再度接続する
- iPadの再起動:iPadを完全に再起動する(電源ボタンと音量ボタンを同時に長押し)
特定のキーだけが反応しない場合は、そのキーに何か異物が挟まっていないか確認しましょう。
ファームウェアの更新
Combo Touchのファームウェアが古い場合も、問題が発生することがあります。更新方法は次の通りです:
- App StoreからLogicool Control(ロジクールコントロール)アプリをダウンロード
- アプリを起動し、接続されているCombo Touchを選択
- ファームウェアの更新があれば指示に従って更新
再接続が頻繁に必要になる場合
再接続が頻繁に必要になる場合は、次の点をチェックしてみてください:
- iPadのOSが最新か確認:「設定」→「一般」→「ソフトウェアアップデート」で確認
- Smart Connector部分の清掃:接触不良の原因になる可能性がある
- 省電力設定の確認:iPadの省電力設定によっては、不必要に接続が切れることがある
これらの対処法を試しても問題が解決しない場合は、製品自体の不具合の可能性があります。その場合は、ロジクールのサポートセンターに問い合わせるか、購入店での対応を検討しましょう。
Combo Touchは2年間のメーカー保証がついているので、明らかな不具合であれば修理や交換が可能です。サポート窓口に連絡する際は、iPadのモデルとiPadOSのバージョン、Combo Touchの具体的な症状を伝えると、より適切な対応が期待できます。
ロジクールコンボタッチで日本語入力を快適に行うためのカスタマイズ
Combo Touchを使って日本語入力を行う際、いくつかの設定やカスタマイズを行うことで、より快適なタイピング体験を得ることができます。日本語入力に関する設定とコツを詳しく見ていきましょう。
日本語キーボードレイアウトの設定
Combo Touchには英語配列と日本語配列の2種類があります。日本語入力を主に行う場合は、日本語配列モデルを選ぶことをおすすめします。キーボードを購入後、適切な言語設定を行うには:
- iPadの「設定」→「一般」→「キーボード」→「ハードウェアキーボード」を開く
- 「日本語」を選択する
これにより、物理的なキー配置と表示される文字が一致し、直感的に入力できるようになります。
日本語入力方式のカスタマイズ
iPadの日本語入力方式(ローマ字入力かかな入力か)は次の手順で設定できます:
- 「設定」→「一般」→「キーボード」→「ハードウェアキーボード」→「日本語」
- 「入力方式」で「ローマ字」または「かな」を選択
一般的にはローマ字入力が主流ですが、かな入力に慣れている方はかな入力を選択すると良いでしょう。
キーボードショートカットの活用
日本語入力時に便利なショートカットキーを活用すると、入力効率が向上します:
- スペースキー:変換候補の表示
- Enter/Return:確定
- Tab:次の変換候補を選択
- Shift+Tab:前の変換候補を選択
- Shift+スペース:全角/半角スペースの切り替え
- Ctrl+J:ひらがなに変換
- Ctrl+K:カタカナに変換
- Ctrl+L:全角英数に変換
- Ctrl+;:半角英数に変換
これらのショートカットを覚えておくと、マウスやトラックパッドを使わずに素早く文字変換ができます。
辞書のカスタマイズ
頻繁に使う専門用語や固有名詞があれば、ユーザー辞書に登録しておくと便利です:
- 「設定」→「一般」→「キーボード」→「ユーザー辞書」を開く
- 右上の「+」をタップして新しい単語を追加
- 「語句」に変換後の言葉、「よみ」に入力する読みを入力
フリック入力との使い分け
長文入力時はCombo Touchのキーボードを使い、短いメッセージやSNSへの投稿など気軽な入力時はオンスクリーンキーボードのフリック入力を使うといった使い分けも効率的です。Combo Touchのオンスクリーンキーボードキーを押せば、すぐに切り替えることができます。
キーボード入力と手書き入力の併用
Apple Pencilを持っている場合は、キーボード入力と手書き入力を状況に応じて使い分けると効率的です。例えば、漢字が思い出せない場合に手書き入力を活用するなど、臨機応変な使い方ができます。
これらの設定やテクニックを活用することで、Combo Touchでの日本語入力体験を大幅に向上させることができます。慣れるまでは少し時間がかかるかもしれませんが、使いこなせるようになれば入力効率は飛躍的に向上するでしょう。
ロジクールコンボタッチのレビューから見る実際の使用感と購入判断のポイント

実際にCombo Touchを使用しているユーザーのレビューから、その使用感や購入を検討する際のポイントをまとめました。様々な角度からの評価を参考に、自分に合ったキーボードかどうかを判断する材料としてください。
デザインと質感
多くのレビューで言及されているのが、Combo Touchの高級感あるデザインです。ファブリック素材を採用しており、Apple純正のMagic Keyboardとは異なる質感が特徴です。たくの部屋のレビューでは「触り心地が良く、滑りにくい」と評価されています。また、カジュアルでありながらも高級感があり、リビングや寝室などどこにでも馴染むデザインだと評価されています。
トラックパッドの操作感
トラックパッドについては、多くのユーザーが満足しています。Rentio PRESSのレビューでは「Magic Keyboardよりも一回りほど大きくなっており、快適に操作することができる」と高評価です。また、Multi-Touchトラックパッドジェスチャー(3本指でのスワイプなど)も問題なく使えるとのこと。ただし、「設定」で「タップでクリック」を有効にしないと、タップ操作でクリックできない点には注意が必要です。
キーボードの打ち心地
キーボードの打ち心地については、キーのピッチ(間隔)が適切で、誤入力が少ないという評価が多いです。バックライトが環境に応じて自動調整される点も、暗い場所での作業に便利だと評価されています。ショートカットキーの存在も大きな利点として挙げられており、特に音量調整や画面輝度調整など、よく使う機能へのアクセスが容易になります。
4つの使用モードの実用性
4つの使用モード(タイピング、スケッチ、表示、リーディング)については、実際の使用シーンに応じて柔軟に切り替えられる点が高評価です。ただし、スケッチモードについては、Rentio PRESSのレビューで「キックスタンドが安定せずに少し圧力をかけるとペコペコと凹んでしまう」という指摘もあります。イラスト制作など筆圧をかける作業が多い方は、この点に注意が必要かもしれません。
持ち運びと重量感
重量については、iPad本体とCombo Touchを合わせると約1kgになるため、「少し重く感じるかもしれない」という指摘があります。しかし、キーボードを取り外せば軽量化できるため、必要に応じて調整可能です。奥行きについては、Magic Keyboardよりも長くなるため、狭いスペースでの使用には注意が必要です。
コストパフォーマンス
価格面では、Magic Keyboardと比較して「半額程度で購入可能」という点が大きなメリットとして挙げられています。たくの部屋のレビューでは「約3万円多く払ってでもApple純正のキーボードが欲しい人以外は、Combo Touchを購入するべき」と明確に推奨されています。
購入判断のポイント
これらのレビューを総合すると、以下のような方にCombo Touchはおすすめと言えそうです:
- 充電・接続の手間を省きたい方
- ショートカットキーを使って効率的に作業したい方
- キーボードを使わない時間も多い方
- iPad本体をしっかり保護したい方
- コストパフォーマンスを重視する方
一方、以下のような方には向かないかもしれません:
- Apple純正製品へのこだわりが強い方
- 膝の上など狭いスペースでの作業が多い方
- 極限まで軽量化したい方
実際の使用感を知ることで、自分のニーズに合ったキーボードかどうかの判断材料になるでしょう。
まとめ:ロジクールコンボタッチの使い方を完全マスターして生産性アップ
最後に記事のポイントをまとめます。
記事で紹介したことの振り返りまとめ
- Combo Touchはトラックパッド付きの着脱式キーボードで、iPad全体をしっかり保護する機能も兼ね備えている
- SmartConnector接続により、ペアリングや充電の手間がなく、すぐに使用可能
- トラックパッドを有効活用するには「設定」→「一般」→「トラックパッド」→「タップでクリック」をオンにすることが重要
- 14個のショートカットキーが搭載されており、音量調整や画面輝度調整などを効率的に行える
- タイピング、スケッチ、表示、リーディングの4つのモードで、様々なシーンでiPadを活用できる
- キーボードの着脱が可能なため、用途に応じて形態を変えられる柔軟性がある
- iPad Airとの組み合わせはコストパフォーマンスに優れ、軽量さと機能性のバランスが良い
- iPad ProとCombo Touchの組み合わせはプロフェッショナルな作業環境を実現できる
- iPad Pro 11インチモデルは携帯性と性能のバランスに優れ、Combo Touchとの相性も良い
- トラックパッドやキーボードが反応しない場合は、設定の確認や物理的な再接続を試みると解決することが多い
- 日本語入力を快適に行うには、適切なキーボードレイアウトの設定とショートカットキーの活用がポイント
- 価格面ではMagic Keyboardの半額程度で、同等の機能性を持つ点が大きなメリット
- ファブリック素材のデザインは高級感があり、様々な場所に馴染む
- キックスタンドにより角度を自由に調整できるが、スケッチモードでは安定性に若干の懸念がある場合も
- 重量は約1kgで、キーボードを取り外せば軽量化可能だが、奥行きについては注意が必要
調査にあたり一部参考にさせて頂いたサイト
- https://www.logicool.co.jp/ja-jp/products/ipad-keyboards/combo-touch-ipad-learn.html
- https://note.com/rydeen/n/n1d2c3d1addfb
- https://www.logicool.co.jp/ja-jp/shop/p/combo-touch-ipad
- https://www.rentio.jp/matome/2023/04/logicool-combo-touch-review/
- https://takuroom.com/combo-touch/
- https://sananeblog.com/combo-touch-ik1095-%E3%83%88%E3%83%A9%E3%83%83%E3%82%AF%E3%83%91%E3%83%83%E3%83%89%E3%81%A7%E3%82%AF%E3%83%AA%E3%83%83%E3%82%AF%E3%81%99%E3%82%8B%E6%96%B9%E6%B3%95/
- https://www.logicool.co.jp/ja-jp/products/ipad-keyboards/combo-touch-ipad-learn.html
- https://note.com/rydeen/n/n1d2c3d1addfb
- https://www.logicool.co.jp/ja-jp/shop/p/combo-touch-ipad
- https://www.rentio.jp/matome/2023/04/logicool-combo-touch-review/