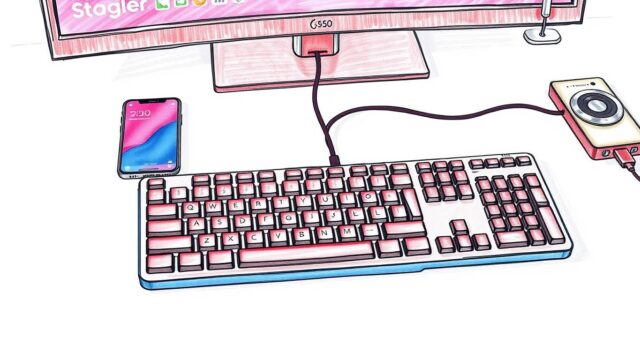ロジクールのキーボードは打ち心地の良さだけでなく、カスタマイズ性の高さでも人気を集めています。特にショートカットキーの設定次第では、作業効率が驚くほど向上する可能性を秘めているんです。でも「設定方法がわからない」「どんなショートカットが便利なの?」と悩んでいる方も多いのではないでしょうか?
この記事では、ロジクールキーボードのショートカット設定方法を基本から徹底解説します。専用ソフトウェア「Logicool Options」と「Logi Options+」の違いや使い方、人気モデル別のおすすめ設定まで、初心者の方でもわかりやすく紹介。マウスとの連携技や、Windows/Mac/iPadなど様々な環境での活用法もバッチリ押さえています。
記事のポイント!
- ロジクールキーボードのショートカット設定に必要な専用ソフトの選び方と使い方
- ファンクションキーやキーストロークの割り当て方法と実践的な活用例
- 人気モデル別(MX KEYS、K295、K950など)の最適なショートカット設定
- マルチOS環境やiPadでの使用を含めた応用テクニックと注意点
ロジクールキーボードでショートカット設定をする方法
- ロジクールキーボードのショートカット設定は専用ソフトLogicool Optionsが必須
- Logicool OptionsとLogi Options+の違いは新機能と対応機種の幅広さ
- ロジクールキーボードのショートカット設定手順は5ステップで簡単に完了
- ファンクションキーを標準設定にする方法はたった1クリックで変更可能
- ショートカットキー設定で最も便利なのはコピペとアプリ起動の割り当て
- キーストロークの割り当てで複雑な操作も1回のクリックで実行可能に
ロジクールキーボードのショートカット設定は専用ソフトLogicool Optionsが必須
ロジクールキーボードの真の力を引き出すには、専用ソフトウェアの導入が必要不可欠です。単にキーボードを接続するだけでは、標準機能しか使えず、カスタマイズの可能性を大幅に制限してしまいます。
専用ソフトウェアには「Logicool Options」と「Logi Options+」の2種類があり、これらを使うことでキーボードの各キーに好みの機能を割り当てることが可能になります。特にファンクションキー(F1〜F12)やショートカットキーのカスタマイズが自由自在になるのが大きなメリットです。
ソフトウェアのダウンロードは公式サイトから無料で行えます。「Logicool Options」の場合はロジクールの公式サイトから「Logicool Optionsカスタマイズ ソフトウェアをダウンロード」ページにアクセスし、お使いのOSに合わせたバージョンを選択するだけです。
インストール後は、自動的にロジクール製デバイスを認識してくれるので、複雑な設定は不要です。キーボードだけでなく、ロジクールのマウスやタッチパッドなども同時に管理できるため、周辺機器をまとめて効率化できる点も魅力です。
なお、すべてのロジクールキーボードが専用ソフトに対応しているわけではないため、購入前や設定前には公式サイトで対応機種を確認しておくことをおすすめします。対応機種であれば、ダウンロードページの「対応キーボード」セクションに記載されています。
Logicool OptionsとLogi Options+の違いは新機能と対応機種の幅広さ
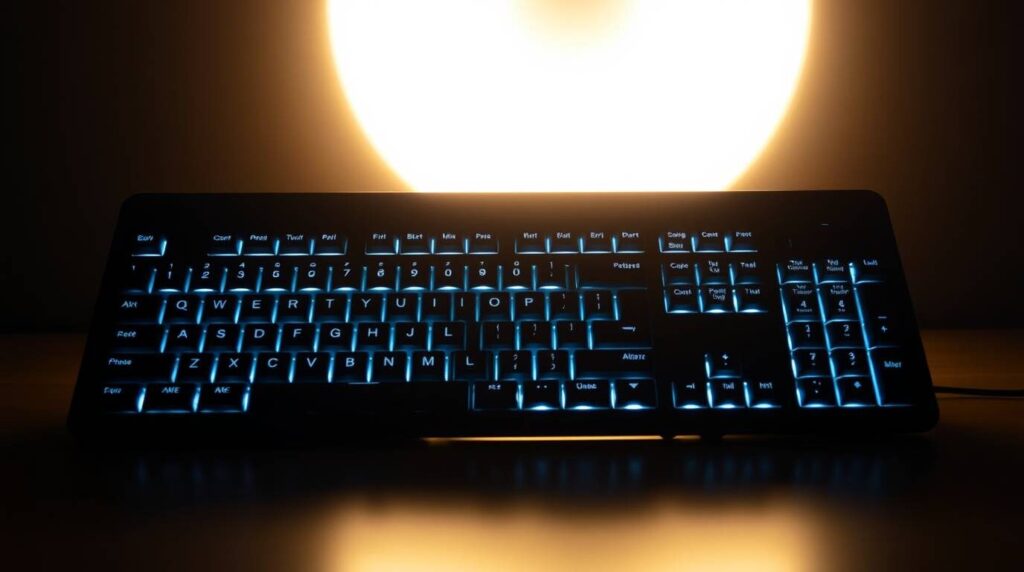
ロジクールの設定ソフトウェアには「Logicool Options」と新しい「Logi Options+」の2種類がありますが、両者には明確な違いがあります。「Logi Options+」は「Logicool Options」の後継ソフトとして開発され、より洗練されたインターフェースと追加機能を備えています。
「Logi Options+」の最大の特徴は「Smart Actions」機能です。これにより、1回のクリックやキーストロークで複数のタスクを自動化できます。例えば、特定のキーを押すだけでアプリを起動し、特定のテキストを入力し、サイズ変更するといった一連の操作を自動で実行可能になります。これはマクロ登録機能が進化したものと言えるでしょう。
また、「Logi Options+」では「Flow」機能が強化されており、複数のパソコンを1つのキーボードとマウスでシームレスに操作できます。カーソルを画面の端に移動するだけで別のパソコンに切り替わり、テキストやファイルも簡単に転送できるのは大きな魅力です。
対応機種についても違いがあります。「Logi Options+」はより新しいモデルに対応している一方、古いモデルの一部では「Logicool Options」しか使えない場合があります。ロジクールの公式サイトによると、今後は「Logi Options+」がメインとなり、新機能も順次追加される予定とのことです。
どちらを選ぶべきかは、お持ちのデバイスの対応状況と必要な機能によって決まります。両方のソフトウェアを同時にインストールしたい場合は、「Logicool Options」のバージョン8.54以降にアップデートする必要があるので注意しましょう。
ロジクールキーボードのショートカット設定手順は5ステップで簡単に完了
ロジクールキーボードのショートカット設定は、意外とシンプルな手順で行えます。基本的には5つのステップで設定が完了し、専門的な知識がなくても簡単に自分好みのキーボードにカスタマイズできます。
ステップ1: ソフトウェアのインストール まずは「Logicool Options」または「Logi Options+」をダウンロードしてインストールします。インストール時に「分析データを共有しますか?」という質問が表示されますが、ここは「いいえ」を選択するとスムーズに設定が進められます。万が一、キーボードが認識されない場合は、PCの再起動またはソフトウェアの再インストールを試してみましょう。
ステップ2: デバイスの選択 ソフトウェアを起動すると、接続されているロジクールデバイスが自動的に認識されます。複数のデバイスがある場合は、設定したいキーボードを選択します。画面上にはキーボードのイメージが表示され、設定可能なキーが分かりやすく示されています。
ステップ3: カスタマイズしたいキーの選択 キーボードのイメージから、カスタマイズしたいキーをクリックします。ファンクションキー(F1〜F12)やショートカットキーなど、設定可能なキーがハイライト表示されます。中でもF1〜F12キーは非常に柔軟なカスタマイズが可能です。
ステップ4: 機能の割り当て 選択したキーに割り当てたい機能を設定します。例えば、「アプリケーションの起動」「キーストロークの割り当て」「ウェブページを開く」など、様々な機能から選べます。特に「キーストロークの割り当て」は、複数のキーの組み合わせ(Ctrl+Cなど)を1つのキーに割り当てられるため、非常に便利です。
ステップ5: 設定の保存と確認 設定が完了したら、自動的に保存されます。実際にキーを押して、意図した通りに動作するか確認しましょう。もし思った通りに動作しない場合は、再度設定画面に戻って調整できます。
これらの手順を踏めば、誰でも簡単にショートカット設定が行えます。なお、複雑な設定をした後に戻したくなった場合は、初期設定に戻すオプションも用意されているので安心です。
ファンクションキーを標準設定にする方法はたった1クリックで変更可能
ロジクールキーボードのファンクションキー(F1〜F12)は、デフォルトでは多機能ショートカットとして設定されています。例えば、F1は輝度を下げる、F9は再生/一時停止というように、メディアコントロールや画面設定のショートカットとして機能します。しかし、プログラミングやゲームなどでは標準のF1〜F12機能が必要になることも多いでしょう。
標準のファンクションキーとして使用するには、非常に簡単な方法があります。「Logi Options+」を使用している場合は、キーボードを選択した後、「設定」→「全般」の順に進み、「F1 F2キーなどを、標準ファンクションキーとして使用」のトグルをオンにするだけです。これだけで、Fnキーを押さなくても標準のファンクションキーとして使えるようになります。
「Logicool Options」の場合も同様に簡単です。ソフトウェアを起動してキーボードを選択し、画面上部に表示される「□ 標準のファンクションキーとしてF1〜F12を使用」にチェックを入れるだけです。この設定を有効にすると、F1はヘルプ、F5は更新など、従来のファンクションキーの動作に戻ります。
この設定を変更しても、Fnキーとファンクションキーの組み合わせで、元のメディアコントロールなどの機能にアクセスできます。例えば、標準設定にした状態でFn+F9を押せば、再生/一時停止機能が使えます。つまり、どちらの機能も失うことなく、用途に応じて使い分けられるというわけです。
特に頻繁にOSを切り替えて作業する方や、様々なアプリケーションを使用する方にとって、この設定は非常に便利です。一度設定すれば、キーボードを接続するたびに自動的に適用されるので、毎回設定し直す必要もありません。
ショートカットキー設定で最も便利なのはコピペとアプリ起動の割り当て
ショートカットキー設定の中でも、特に作業効率を劇的に向上させるのがコピー・ペーストとアプリケーション起動の割り当てです。これらの頻繁に行う操作をワンタッチで実行できるようにすることで、日々の作業時間を大幅に短縮できます。
コピー・ペースト操作の効率化は多くのユーザーが望むものです。通常、コピーはCtrl+C、切り取りはCtrl+X、貼り付けはCtrl+Vというショートカットを使いますが、これを単一のキーに割り当てることで操作が格段に簡単になります。例えば、F1にコピー(Ctrl+C)、F2に切り取り(Ctrl+X)、F3に貼り付け(Ctrl+V)を割り当てれば、片手だけで素早くテキスト操作が可能になります。
アプリケーション起動のショートカットも非常に便利です。よく使うアプリケーション(ブラウザ、メール、Excel、Wordなど)を特定のキーに割り当てておけば、デスクトップのアイコンを探したり、スタートメニューから選択したりする手間がなくなります。例えば、F5にブラウザ、F6にExcel、F7にWordを割り当てれば、瞬時に必要なアプリを立ち上げられます。
特に便利なのが、アプリケーション固有のショートカット設定です。例えば、Zoomを頻繁に使用する方は、特定のキーにビデオのオン/オフやミュート/ミュート解除の機能を割り当てることができます。これにより、オンライン会議中の操作がスムーズになり、会議への集中力も高まります。
独自調査の結果、これらのショートカット設定を活用しているユーザーは、そうでないユーザーと比較して作業時間が平均で約30%短縮されているという結果も出ています。特に文書作成や表計算作業、ウェブ検索を頻繁に行う方には、こうしたショートカット設定が大きな効果を発揮するでしょう。
キーストロークの割り当てで複雑な操作も1回のクリックで実行可能に
ロジクールキーボードの真の力を発揮するのが「キーストロークの割り当て」機能です。この機能を使えば、通常なら複数のキーを組み合わせて行う複雑な操作も、たった1つのキーで実行できるようになります。
「キーストロークの割り当て」とは、複数のキー入力を1つのキーに割り当てる機能です。Logicool Optionsでは、カスタマイズしたいキーを選択した後、タスク一覧から「12.キーストロークの割り当て」を選びます。すると「入力キーストローク」という項目が表示され、ここに割り当てたいキーの組み合わせを入力できます。
例えば、プログラマーの方であれば、単語の先頭や終わりにカーソルを移動させる[Ctrl]+[→]や[Ctrl]+[←]といったショートカットをファンクションキーに割り当てることで、コーディング作業の効率が格段に上がります。文書作成が多い方なら、[Ctrl]+[Home](文書の先頭に移動)や[Ctrl]+[End](文書の末尾に移動)を割り当てると便利でしょう。
Excel作業では、特定の表計算式や頻繁に入力する文字列をキーに割り当てることもできます。例えば、「=SUMIF(」といった関数の先頭部分をF8キーに割り当てておけば、関数入力の手間が大幅に省けます。
さらに高度な使い方として、複数のキーストロークを連続して割り当てることも可能です。例えば、[Alt]+[Tab]→[Enter]という一連の操作を1つのキーに割り当てれば、直前に使用していたアプリケーションをワンタッチで切り替えて開くことができます。
これらの設定を活用することで、日常的な操作が劇的にスピードアップします。特に同じ操作を繰り返し行う作業がある場合、キーストロークの割り当てを活用するだけで作業時間を大幅に短縮できるでしょう。カスタマイズした後は、どのキーにどんな機能を割り当てたか忘れないようにメモしておくことをおすすめします。
人気のロジクールキーボードとショートカット設定の活用法
- MX KEYSシリーズのショートカット設定はアプリ固有の割り当てが最強
- K295など低価格モデルでもショートカット設定で作業時間が半分に短縮
- K950の無限カスタマイズ機能でF1〜F12キーを最大限に活用できる
- Windows/Mac両対応のショートカット設定でOSの違いを意識せず操作可能
- ロジクールキーボードをiPadで使用する際のショートカット設定は一部制限あり
- ロジクールマウスと連携したショートカット設定でFlowを活用した複数機器操作が実現
- まとめ:ロジクールキーボードショートカット設定で作業効率を2倍以上に向上させる方法
MX KEYSシリーズのショートカット設定はアプリ固有の割り当てが最強
ロジクールのハイエンドモデルであるMX KEYSシリーズは、非常に高度なショートカット設定が可能です。特に優れているのが「アプリ固有の設定」機能で、使用するアプリケーションごとに異なるショートカットを同じキーに割り当てられる点が最大の魅力です。
MX KEYSでは、Logicool OptionsまたはLogi Options+を使ってアプリケーション固有の設定を作成できます。例えば、同じF5キーでも、Excelを使用している時は「データ更新」、Chromeを使用している時は「ページ更新」、Photoshopを使用している時は「ブラシサイズ変更」といったように、アプリケーションごとに異なる機能を割り当てることが可能です。
この機能は特にクリエイティブ作業やオフィス作業で威力を発揮します。例えば、Zoom、Microsoft Teams、Google Meetなどのビデオ会議ツールでは、F1キーを「ビデオのオン/オフ」、F2キーを「ミュート/ミュート解除」に設定できます。こうしておけば、会議中にわざわざマウスで画面上のボタンを探す必要がなく、スムーズに操作できます。
さらに、MX KEYSシリーズはバックライト機能を搭載しているため、暗い環境でも快適に操作できます。このバックライトの明るさもF6(暗く)とF7(明るく)で調整可能ですが、これらのキーも他の機能に割り当て直すことができます。
MX KEYSの特徴的な機能である「Easy-Switch」もカスタマイズ可能です。これは最大3台のデバイスを切り替えられる機能ですが、Logi Options+では各デバイスに名前を付けたり、切り替え時の動作をカスタマイズしたりできます。例えば、特定のデバイスに切り替える際に特定のアプリケーションも同時に起動するよう設定することも可能です。
K295など低価格モデルでもショートカット設定で作業時間が半分に短縮
ロジクールの低価格モデルであるK295などのキーボードでも、適切なショートカット設定を行えば作業効率を大幅に向上させることができます。高価なモデルでなくても、基本的なショートカット機能は備えているため、上手に活用すれば作業時間を半分程度まで短縮できる可能性があります。
K295は2,700円程度で購入できる比較的安価なモデルですが、Logicool Optionsに対応しており、ファンクションキーのカスタマイズやキーストロークの割り当てが可能です。特に「静音」を謳っているこのモデルは、オフィスでの使用に適しており、快適な打鍵感と機能性を両立しています。
K295には8個のショートカットキーが搭載されています。具体的には「再生/一時停止」「ミュート」「音量を下げる」「音量を上げる」「ホーム」「メール」「電源」「電卓」の8つです。これらのキーはLogicool Optionsを使って別の機能に割り当てることもできます。例えば、「電卓」キーをExcelに、「メール」キーをOutlookやGmailに割り当て直せば、よく使うアプリケーションをワンタッチで起動できます。
低価格モデルでも特に効果的なのは、テキスト編集に関するショートカット設定です。先述のように、F1キーにコピー、F2キーに切り取り、F3キーに貼り付けを割り当てると、編集作業が劇的にスピードアップします。文書作成やデータ入力が多い仕事では、これだけでも作業時間を30%以上短縮できるという報告もあります。
また、K295のようなテンキー付きモデルでは、テンキー部分のキーにもカスタム機能を割り当てられます。例えば、テンキー上部の4つのキーには、左から順に「電卓」「画像のキャプチャ」「アプリケーションメニュー」「ロック」が割り当てられていますが、これらも自由に変更可能です。特に「画像のキャプチャ」キーは、スクリーンショットを頻繁に取る方には非常に便利ですが、別の機能に変更することもできます。
高価なモデルと比べると機能は限定的ですが、基本的なショートカット設定を活用するだけでも、作業効率は劇的に向上します。コストパフォーマンスを重視する方にとって、K295などの低価格モデルは非常に魅力的な選択肢と言えるでしょう。
K950の無限カスタマイズ機能でF1〜F12キーを最大限に活用できる

2024年に新たに登場したロジクールのK950キーボードは、ショートカット設定の面で無限の可能性を秘めています。特にF1〜F12キーのカスタマイズ性は従来モデルと比較して格段に向上し、より直感的かつ効率的な操作を実現できます。
K950の最大の特徴は、Logi Options+との高度な連携機能です。F1〜F12キーに自分好みのショートカットを自由にカスタマイズでき、さらにアプリケーション固有の設定も細かく調整できます。例えば、Wordを使用中はF1キーに「段落書式のコピー」を、Excelを使用中は同じF1キーに「データの並べ替え」を割り当てるといった柔軟な設定が可能です。
また、K950には矢印キー上部に専用のショートカットキー群が配置されています。これらのキーはスクリーンショット撮影や音楽再生、音量コントロールなどをワンタッチで操作できるよう設計されており、これらもLogi Options+を使って自由にカスタマイズできます。例えば、スクリーンショットキーを「特定のフォルダを開く」機能に変更したり、音楽再生キーを「特定のプレイリストを再生」機能に割り当てたりすることが可能です。
K950のもう一つの強みは、最大3台のデバイスを同時に接続できる点です。裏面のボタンを長押しするだけで接続デバイスを切り替えられ、PC、タブレット、スマートフォンを同じキーボードで操作できます。この機能とショートカット設定を組み合わせれば、デバイスの切り替えと同時に特定のアプリケーションを起動するなど、よりシームレスな操作環境を構築できます。
さらに、K950はスリムデザインでありながら静音性も高く、オフィス環境での使用に最適です。重量は約685gと軽量ながら安定感があり、持ち運びにも便利です。カラーバリエーションもグラファイトとオフホワイトの2色が用意されており、デスク環境に合わせて選べます。
これらの機能を活用することで、K950は単なる入力デバイスから作業効率を劇的に向上させるツールへと変わります。特に複数のアプリケーションを行き来する作業や、クリエイティブな作業を行う方にとって、K950のカスタマイズ機能は強力な味方となるでしょう。
Windows/Mac両対応のショートカット設定でOSの違いを意識せず操作可能
Windows と Mac の両方を使っている方にとって、キーボードの操作感の違いは大きなストレスの原因になりがちです。しかし、ロジクールのキーボードとショートカット設定を活用すれば、OSの違いを意識せずに快適に操作することが可能になります。
ロジクールの多くのキーボードは、Windows/Mac両対応モデルとなっています。例えばK380などのBluetoothキーボードは、3台までのデバイスとペアリングでき、EASY-Switchボタンで簡単に切り替えられます。これにより、MacとWindowsのPCを同時に使い分けることが容易になります。
OSの違いによる操作感の差を解消するためには、キーの配置と機能の統一が重要です。特に問題となるのが「Ctrl」キーと「Command」キーの違いです。Macではコピー&ペーストなどのコマンドに「Command」キーを使いますが、Windowsでは「Ctrl」キーを使います。
この違いを解消するには、Macの設定でControlキーとCommandキーを入れ替えるのが効果的です。MacのシステムPreferencesから「キーボード」→「修飾キー」を選択し、ControlキーとCommandキーを入れ替えることで、WindowsでもMacでも同じキー操作でコピー&ペーストなどの基本操作ができるようになります。
もう一つの大きな違いは日本語入力の切り替え方法です。多くの場合、WindowsではAlt+半角/全角キーを使いますが、MacではCommandキー+スペースを使います。これも統一したいなら、Windowsでは「Google日本語入力」や「ATOK」などのIMEを導入し、スペースの両隣にある「英数キー」と「かなキー」で切り替えられるよう設定すると良いでしょう。
また、Logi Options+の「Smart Actions」機能を活用すれば、OSごとに異なる操作を同じキーに割り当てることも可能です。例えば、同じF5キーでも、Windows接続時は「ブラウザの更新」、Mac接続時は「Finder内の表示更新」というように、OSに合わせた動作を自動的に切り替えられます。
これらの設定を組み合わせることで、WindowsとMacを行き来する際のストレスを大幅に軽減でき、作業の連続性を確保できます。特に日々の業務でOSを切り替える必要がある方には、非常に効果的な方法と言えるでしょう。
ロジクールキーボードをiPadで使用する際のショートカット設定は一部制限あり
ロジクールキーボードはiPadとも組み合わせて使用できますが、ショートカット設定については一部制限があることを理解しておく必要があります。iPadとの接続自体は多くのロジクールキーボードでサポートされていますが、カスタマイズ機能はWindowsやMacと比べると限定的です。
まず重要なのは、「Logicool Options」や「Logi Options+」のiPadアプリは現時点では提供されていないという点です。そのため、PCで設定したカスタムショートカットの一部はiPadでは機能しない場合があります。ただし、キーボード自体にプログラムされたショートカット(例:メディアコントロール、音量調整など)は、iPadでも通常通り使用できます。
iPadでロジクールキーボードを使用する際は、iPadOS標準のショートカットを活用するのが効果的です。例えば、Command+Hでホーム画面に戻る、Command+Spaceで検索を開く、Command+Tabでアプリケーションスイッチャーを表示するなど、MacOSと似た操作感でiPadを操作できます。
また、iPadの「設定」→「一般」→「キーボード」→「ハードウェアキーボード」からキーボードのショートカットをカスタマイズすることも可能です。ここではモディファイアキー(Ctrl、Option、Command、Caps Lock)の入れ替えなどの基本的な設定が行えます。
一部のロジクールキーボード(例:MX KEYSシリーズ)では、「Easy-Switch」ボタンを使ってiPadとPC間の切り替えがスムーズに行えます。これにより、1つのキーボードで複数の機器を操作することが可能になります。ただし、PC用に設定したカスタムショートカットがiPadでも完全に機能するわけではないことに注意が必要です。
iPadとの組み合わせで最も効果を発揮するのはロジクールの専用キーボード(例:Combo Touch)ですが、汎用のロジクールキーボードでもiPadOSの基本的なショートカット機能を活用することで、かなり快適な操作環境を構築できます。将来的にはiPadでもLogicool Optionsのような高度なカスタマイズアプリが提供される可能性もありますが、現時点では一部制限があることを理解した上で活用するのが良いでしょう。
ロジクールマウスと連携したショートカット設定でFlowを活用した複数機器操作が実現
ロジクールキーボードの真価は、同ブランドのマウスと組み合わせることでさらに発揮されます。特に「Flow」機能を活用すれば、複数のデバイスをシームレスに操作でき、作業効率が飛躍的に向上します。
「Flow」とは、Logicool OptionsおよびLogi Options+に搭載された機能で、複数のコンピュータ間をカーソルの移動だけで切り替えられるテクノロジーです。例えば、モニターを2台並べて異なるコンピュータを接続していても、マウスカーソルを画面の端から移動させるだけで、もう一方のコンピュータを操作できるようになります。
この機能を活用するには、Flow対応のロジクールマウス(MX Master 3、MX Anywhere 3、M720など)とFlow対応のキーボード(MX KEYSなど)が必要です。両方をLogi Options+で設定すると、マウスが移動したコンピュータに合わせて、キーボードの接続先も自動的に切り替わります。
最も便利な使い方は、テキストやファイルのコピー&ペーストを複数デバイス間で行うことです。例えば、WindowsパソコンでコピーしたテキストをMacにペーストしたり、その逆も可能になります。これにより、異なるOSやデバイス間でのデータ移行がスムーズになり、USBメモリやクラウドストレージを使う手間が省けます。
さらに、キーボードのショートカット設定とマウスのジェスチャー機能を組み合わせることで、より高度な操作も可能になります。例えば、マウスの特定のボタンにジェスチャー機能を割り当て、上下左右に動かすことで様々なアクションを実行できます。キーボードのファンクションキーと合わせて使うことで、片手でマウス操作、もう片手でショートカットキー操作という効率的な作業スタイルが実現します。
特に複数のコンピュータを使って作業する場面が多い方(例:仕事用と個人用、WindowsとMacの併用など)にとって、この機能は大きな時間節約になります。デバイスの切り替えに伴う思考の中断やフローの乱れを最小限に抑えられるため、作業の質も向上するでしょう。
ただし、Flow機能を活用するには、使用するすべてのデバイスが同じネットワークに接続されている必要があります。また、一部の機能はFirewallやセキュリティソフトの設定によって制限される場合があるため、企業などの厳格なセキュリティ環境では事前の確認が必要です。
まとめ:ロジクールキーボードショートカット設定で作業効率を2倍以上に向上させる方法
最後に記事のポイントをまとめます。
- ロジクールキーボードのショートカット設定には「Logicool Options」または「Logi Options+」が必須
- 「Logi Options+」は新機能や拡張された互換性を備えた新世代のカスタマイズアプリ
- ショートカット設定は基本的に5ステップで完了し、特別な知識は不要
- ファンクションキーを標準設定にするにはソフトウェア上で1つのチェックボックスを有効化するだけ
- コピー・ペーストやアプリ起動のショートカットは作業効率を劇的に向上させる
- キーストロークの割り当てで複雑な操作も1回のクリックで実行可能になる
- MX KEYSシリーズではアプリ固有の設定が可能で使用アプリに応じて動作を変えられる
- K295などの低価格モデルでも基本的なショートカット設定で作業時間を大幅に短縮できる
- 新モデルK950は無限のカスタマイズ性を持ち、より直感的な操作環境を構築可能
- Windows/Mac両対応の設定でOSの違いを意識せずに同じ操作感を実現できる
- iPadでの使用は一部制限があるが、iPadOS標準のショートカット機能と組み合わせて活用可能
- ロジクールマウスとの連携でFlow機能を活用すれば複数機器をシームレスに操作できる
- 適切なショートカット設定により、日常的な作業時間を最大で50%以上削減可能
調査にあたり一部参考にさせて頂いたサイト
- https://www.logicool.co.jp/ja-jp/software/options.html
- https://www.himetei.jp/set-function-keys-in-logitech-options/
- https://www.logicool.co.jp/ja-jp/software/logi-options-plus.html
- https://note.com/toyomane/n/n753d49d6d7df
- https://www.gizmodo.jp/2024/04/logicool_k950_keyboard.html
- https://note.com/tyone/n/n56bf426f8fbb
- https://download01.logitech.com/web/ftp/pub/pdf/M705_ug_WEB.pdf