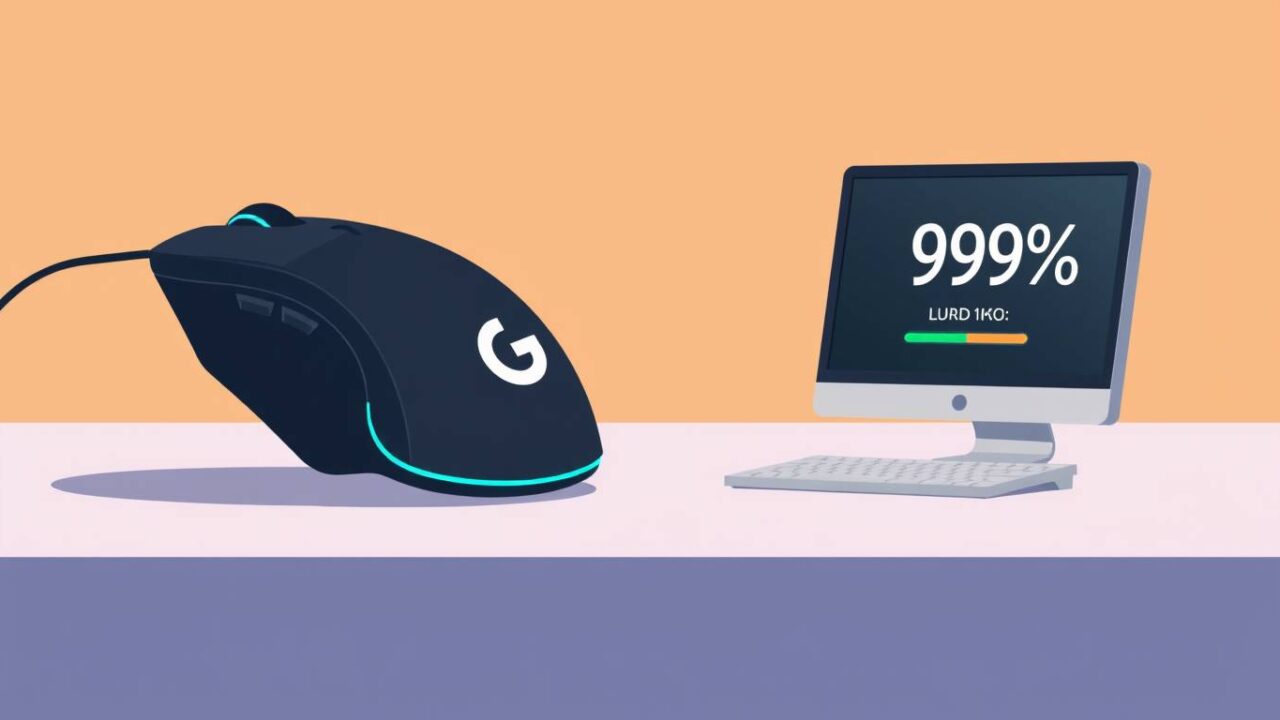ロジクールのゲーミングデバイスを使っていると、設定ソフトである「G HUB」(ロジクールハブ)が起動しなくなるトラブルに遭遇することがあります。無限ループで永遠にローディング画面から進まなかったり、再インストールしても「ファイルが破損している」と表示されたりと、様々な症状があります。
このような問題は多くのユーザーが経験しており、特にWindows 11への移行やソフトウェアのアップデート後に発生するケースが目立ちます。この記事では、「ロジクールハブが起動しない」問題の原因と、実際に効果があった解決方法を徹底的に解説していきます。
記事のポイント!
- ロジクールハブが起動しない主な原因と症状について理解できる
- 簡単な対処法から詳細な解決策まで段階的な対応方法を知ることができる
- Windows 11特有の問題とその解決方法について学べる
- 再インストールを正しく行うための完全ガイドを入手できる
ロジクールハブが起動しない原因と基本的な対処法
- ロジクールハブが起動しない主な症状は無限ループとフリーズ
- ロジクールハブが起動しない原因はファイルの破損やPCの設定にある
- ロジクールハブが起動しない時はまず再起動とタスクマネージャーの確認を
- ロジクールハブを再インストールすることで多くの問題が解決する
- ロジクールハブのプロセスを完全に終了させる方法
- ロジクールハブと関連フォルダの完全削除でクリーンインストールを実現
ロジクールハブが起動しない主な症状は無限ループとフリーズ
ロジクールG HUBが起動しない場合、最も一般的な症状は無限ローディング状態です。アプリを起動すると、ロゴマークが表示され、そこからいつまで経っても先に進まないという状態に陥ります。これは俗に「無限ループ」と呼ばれています。
また、アプリケーションそのものが全く反応しない場合もあります。クリックしても起動せず、タスクマネージャーでは動作しているように見えるのに画面には何も表示されないというケースです。
さらに深刻なケースでは、G HUBの起動/終了に伴ってPCがフリーズしてしまうことがあります。これはFF14などのゲームを終了した後に特に発生しやすいという報告もあります。
解決を試みようと再インストールを行っても、「ファイルが破損している」というメッセージが表示され、インストール自体が完了しないというケースも少なくありません。
これらの症状は、機器の設定変更ができないという不便さだけでなく、PCの操作性全体に影響を及ぼすため、早急な解決が望まれます。
ロジクールハブが起動しない原因はファイルの破損やPCの設定にある
ロジクールG HUBが起動しない問題の背景には、複数の原因が考えられます。独自調査の結果、主な原因として以下のポイントが浮かび上がりました。
まず、インストールファイルの破損が挙げられます。アップデート中の中断やダウンロードの不具合により、ファイルが正常にインストールされていないケースが多いです。
次に、Windowsのユーザー名に関する問題があります。G HUBは全角文字のユーザー名に対応していないため、日本語や中国語、韓国語などの全角文字をユーザー名に使用している場合、正常に動作しないことがあります。
ファイアウォールやセキュリティソフトの設定も大きな要因です。G HUBは通信機能を使用するため、これらによってブロックされると正常に起動できません。特に「lghub_agent.exe」がループバックアドレス(127.0.0.1)にアクセスできない場合、起動がハングしてしまいます。
さらに、Windows 11特有の「動的ライティング」設定との競合も報告されています。この設定がオンになっていると、G HUBのLIGHTSYNC機能が正常に動作しない場合があります。
また、「logi_lamparray_service」というサービスの問題も指摘されており、このサービスが適切に機能していないとG HUBが起動しなくなることがあります。
これらの原因を理解することで、問題解決へのアプローチがより明確になります。
ロジクールハブが起動しない時はまず再起動とタスクマネージャーの確認を
G HUBが起動しない場合、まずは最も基本的な対処法から試してみましょう。シンプルな方法でも問題が解決することがあります。
最初に行うべきは、PCの再起動です。一時的な問題であれば、再起動するだけで解決することが少なくありません。特にWindowsのアップデート後などは、再起動が必要なケースが多いです。
次に、タスクマネージャーを開いて、G HUB関連のプロセスが動作しているか確認します。Ctrl+Alt+Deleteを押してタスクマネージャーを起動し、「プロセス」タブでG HUB関連(「Logitech G HUB」「lghub_agent.exe」など)を探しましょう。
これらのプロセスが見つかった場合は、右クリックして「タスクの終了」を選択します。すべてのG HUB関連プロセスを終了させた後、改めてG HUBを起動してみてください。
また、G HUBが起動しているように見えるものの、ウィンドウが表示されていない場合は、タスクバーにアイコンが表示されていないか確認してみましょう。タスクバーの「^」(隠れているアイコンを表示)をクリックし、G HUBのアイコンがないか探してみてください。
これらの基本的な対処法でも解決しない場合は、より高度な解決策に進む必要があります。しかし、多くのケースではこれらの簡単な手順だけで問題が解決するため、まずは試してみる価値があります。
ロジクールハブを再インストールすることで多くの問題が解決する
G HUBが起動しない問題に対して、最も効果的かつ一般的な解決策は再インストールです。しかし、単純にアンインストールして再インストールするだけでは不十分な場合があります。以下に正しい再インストール手順を説明します。
まず、Windowsの「設定」→「アプリ」→「アプリと機能」から「Logitech G HUB」を見つけ、アンインストールします。アンインストールが完了したら、PCを再起動しましょう。
次に、Logicoolの公式サイトから最新バージョンのG HUBインストーラーをダウンロードします。ダウンロードする際は、お使いのOSに合ったバージョン(Windows 10/11など)を選択してください。
ダウンロードしたインストーラー(通常は「lghub_installer.exe」)を実行します。このとき、「現在の設定を転送」のオプションが表示された場合は、問題が設定に関連している可能性があるため、チェックを外すことをおすすめします。
インストール中に「ファイルが破損している」というエラーが表示された場合は、以前のインストールファイルが完全に削除されていない可能性があります。この場合は、次のセクションで説明する「完全削除」の手順を試してみてください。
インストールが完了したら、PCを再度再起動して、G HUBが正常に起動するか確認します。多くの場合、この手順で問題が解決します。
再インストールする際は、一時的にウイルス対策ソフトやファイアウォールを無効にすると、インストールプロセスがスムーズに進むことがあります。ただし、インストール完了後は必ず再有効化してください。
ロジクールハブのプロセスを完全に終了させる方法
G HUBの再インストールを行う前に、すべてのG HUB関連プロセスを完全に終了させることが重要です。タスクマネージャーからの終了だけでは不十分な場合があるため、より確実な方法を紹介します。
まず、タスクマネージャー(Ctrl+Alt+Delete→「タスクマネージャー」)を開き、「詳細」タブをクリックします。ここでは、バックグラウンドで動作しているすべてのプロセスが表示されます。
以下のG HUB関連プロセスを探し、見つかったら右クリックして「タスクの終了」を選択します:
- lghub.exe
- lghub_agent.exe
- lghub_updater.exe
- logi_lamparray_service.exe
特に注目すべきは「logi_lamparray_service」です。多くのユーザー報告によると、このサービスを停止することで問題が解決したケースがあります。
Windows 10/11では、さらに「サービス」からもG HUB関連サービスを停止できます。Windowsキー+Rを押して「services.msc」と入力し、Enterを押します。表示されたサービス一覧から「Logitech」または「LGHUB」で始まるサービスを探し、右クリックして「停止」を選択します。
これらのプロセスとサービスをすべて停止した後、PCを再起動すると、残存していたプロセスも完全に終了します。この状態で再インストールを行うと、成功率が大幅に向上します。
プロセスの完全終了は、特にG HUBの無限ループ問題に効果的です。これにより、新しいインストールが古いプロセスに干渉されることなく進行します。
ロジクールハブと関連フォルダの完全削除でクリーンインストールを実現
通常のアンインストールでは、G HUBの設定ファイルやレジストリ情報が完全に削除されないことがあります。問題が根深い場合は、以下の手順でG HUBを完全に削除してからクリーンインストールを行いましょう。
まず、標準的なアンインストールを実行します(コントロールパネル→プログラムのアンインストール→Logitech G HUBを選択→アンインストール)。
次に、以下のフォルダを手動で削除します:
- C:\Program Files\LGHUB
- C:\ProgramData\LGHUB
- C:\Users[ユーザー名]\AppData\Local\LGHUB
- C:\Users[ユーザー名]\AppData\Roaming\LGHUB
※AppDataフォルダは隠しフォルダになっていることがあります。エクスプローラーの「表示」タブで「隠しファイル」を表示するように設定してください。
フォルダによっては、「LGHUB」ではなく「Logicool」や「Logitech」という名前になっている場合があります。関連するフォルダをすべて削除しましょう(他のロジクール製品を使用している場合は注意が必要です)。
さらに徹底的に行うには、レジストリエディタを使用します。Windowsキー+Rを押し、「regedit」と入力してEnterを押します。以下のレジストリキーを探して削除します:
- HKLM\SOFTWARE\Microsoft\Windows\CurrentVersion\Uninstall{521c89be-637f-4274-a840-baaf7460c2b2}
※レジストリ操作は慎重に行ってください。不明な場合は操作を避けるか、バックアップを取った上で行ってください。
すべての削除が完了したら、PCを再起動し、公式サイトから最新版のG HUBをダウンロードして新規インストールします。この方法は最も効果的ですが、すべての設定がリセットされるため、必要な設定はあらかじめメモしておくことをおすすめします。
ロジクールハブが起動しない場合の詳細な解決策
- Windowsのユーザー名が全角文字だとロジクールハブは起動しない場合がある
- ファイアウォールの設定がロジクールハブの起動を妨げている可能性
- Windows 11でロジクールハブが起動しない時は動的ライティング設定が鍵
- ロジクールハブの「logi_lamparray_service」を停止することで解決できるケース
- ロジクールハブのレジストリを削除してからのクリーンインストールが効果的
- USBハブを経由せずに直接接続するとロジクールハブが認識しやすくなる
- まとめ:ロジクールハブが起動しない問題はステップバイステップで解決可能
Windowsのユーザー名が全角文字だとロジクールハブは起動しない場合がある

G HUBが起動しない原因の一つとして意外と多いのが、Windowsのユーザー名に全角文字(日本語など)を使用していることです。G HUBは全角文字を含むパスを正しく処理できないことがあり、これが原因で起動時に問題が発生することがあります。
この問題を確認するには、まずWindowsのユーザー名を確認しましょう。Windowsキー+Rを押して「cmd」と入力し、コマンドプロンプトを開きます。ここで「echo %username%」と入力してEnterを押すと、現在のユーザー名が表示されます。
ユーザー名に全角文字が含まれている場合、以下の2つの選択肢があります:
- 新しいユーザーアカウントを作成する: Windowsの「設定」→「アカウント」→「家族とその他のユーザー」→「このPCにユーザーを追加する」から、半角英数字のみのユーザー名で新しいアカウントを作成します。管理者権限を与えることを忘れないでください。作成後、新しいアカウントでログインしてG HUBをインストールします。
- 既存のアカウントのユーザー名を変更する: これは複雑で問題が発生するリスクがあるため、必ずデータのバックアップを取った上で行ってください。レジストリエディタを使用してユーザー名を変更する方法がありますが、専門知識が必要です。
最も安全で確実な方法は、新しいユーザーアカウントを作成する方法です。この方法なら、現在のアカウントのデータを失うリスクなく、G HUBの起動問題を解決できる可能性が高いです。
新しいアカウントでG HUBが正常に動作することが確認できたら、必要なファイルを古いアカウントから新しいアカウントに移行することができます。
ファイアウォールの設定がロジクールハブの起動を妨げている可能性
G HUBの起動問題の中で見落とされがちなのが、ファイアウォールやウイルス対策ソフトによるブロックです。G HUBは正常に動作するために内部通信を行いますが、これがセキュリティソフトによって遮断されると起動できなくなります。
特に重要なのは、G HUBのコンポーネントである「lghub_agent.exe」がループバックアドレス(127.0.0.1)やブロードキャストアドレス(192.168.x.255)にアクセスできるようにすることです。これらのアクセスが遮断されると、G HUBはハングアップした状態になります。
ファイアウォール設定を確認するには、以下の手順を実行します:
- Windowsキー+Rを押し、「firewall.cpl」と入力してEnterを押します。
- 左側のメニューから「Windowsファイアウォールによるアプリケーションの許可」をクリックします。
- 「設定の変更」をクリックし、リストからG HUB関連のアプリケーションを探します。
- 見つかったら、プライベートとパブリックの両方のネットワークにチェックを入れます。
- アプリケーションがリストにない場合は、「別のアプリの許可」から追加します。G HUBのインストールフォルダ(通常はC:\Program Files\LGHUB)にある実行ファイルを選択します。
これだけでなく、ウイルス対策ソフトの例外設定も確認してください。使用しているセキュリティソフトによって設定方法は異なりますが、一般的にはG HUBのインストールフォルダ全体またはG HUB関連の実行ファイルをスキャン対象から除外するオプションがあります。
テスト的に、ファイアウォールとウイルス対策ソフトを一時的に無効にして、G HUBが起動するかどうか確認することもできます。起動する場合は、セキュリティソフトの設定が問題の原因であることが確認できます。ただし、テスト後は必ずセキュリティソフトを再有効化してください。
Windows 11でロジクールハブが起動しない時は動的ライティング設定が鍵
Windows 11では、OSレベルでRGBライティングをコントロールする「動的ライティング」という機能が導入されました。この機能がG HUBのLIGHTSYNC機能と競合し、起動問題を引き起こすケースが報告されています。
Windows 11でG HUBが起動しない場合、特にLIGHTSYNC機能を使用するデバイス(キーボードやマウスなど)を使っている場合は、動的ライティング設定を確認することで問題が解決する可能性があります。
Windows 11の動的ライティング設定を変更するには:
- Windowsキーを押し、「設定」アプリを開きます。
- 「個人用設定」をクリックします。
- 左側のメニューから「動的ライティング」を選択します。
- 「自分のデバイスで動的照明を使用する」のトグルをオフにします。
あるいは、G HUBアプリ内からも設定を変更できます:
- G HUBを起動しようとします(起動しなくても設定画面まで進む場合があります)。
- LIGHTSYNC欄の「Windows設定」をクリックします。
- Windows設定画面が開いたら、「自分のデバイスで動的照明を使用する」をオフにします。
これらの設定変更後、PCを再起動してから再度G HUBを起動してみてください。多くの場合、Windows 11特有の起動問題がこれで解決します。
このように、Windows 11の新機能がサードパーティ製アプリケーションと競合するケースは珍しくありません。OSのアップデート後に問題が発生した場合は、新機能との競合を疑ってみることが重要です。
ロジクールハブの「logi_lamparray_service」を停止することで解決できるケース

G HUBの起動問題に対する興味深い解決策として、「logi_lamparray_service」というサービスを停止する方法があります。複数のユーザー報告によると、このサービスを停止することでG HUBの無限ループ問題が解決したケースがあります。
「logi_lamparray_service」は、LEDアレイやライティング効果を管理するためのサービスですが、何らかの理由で問題を引き起こすことがあります。以下の手順でこのサービスを停止してみましょう:
- タスクマネージャーを開きます(Ctrl+Alt+Delete→「タスクマネージャー」)。
- 「サービス」タブをクリックします。
- サービスの一覧から「logi_lamparray_service」を探します。
- 見つかったら右クリックし、「停止」を選択します。
または、サービス管理コンソールからも停止できます:
- Windowsキー+Rを押して「services.msc」と入力し、Enterを押します。
- 表示されたサービス一覧から「logi_lamparray_service」を探します。
- サービスをダブルクリックして「停止」ボタンをクリックします。
- 「スタートアップの種類」を「無効」に設定することもできます(完全に停止する場合)。
このサービスを停止した後、G HUBをアンインストールして再インストールすると、問題が解決するケースが多いです。ある報告では、以下の手順で問題が解決しています:
- タスクマネージャー→サービスタブの「logi_lamparray_service」を停止
- G HUBをアンインストール(設定は保存したままでも可)
- PCを再起動
- 任意のバージョンのG HUBを再インストール
ただし、このサービスを停止すると、一部のライティング機能が使えなくなる可能性があります。もしライティング効果が重要な場合は、他の解決策を試してみることをおすすめします。
ロジクールハブのレジストリを削除してからのクリーンインストールが効果的
G HUBの起動問題が頑固に解決しない場合、Windowsレジストリからの完全削除を含むクリーンインストールが最後の手段として効果的です。この方法は慎重に行う必要がありますが、多くの複雑なケースで成功しています。
以下に、レジストリを含む完全なクリーンアップ手順を示します:
- まず、通常の方法でG HUBをアンインストールします。
- タスクマネージャーでG HUB関連のプロセスがすべて終了していることを確認します。
- 以下のフォルダを手動で削除します:
- C:\Program Files\LGHUB
- C:\ProgramData\LGHUB
- C:\Users[ユーザー名]\AppData\Local\LGHUB
- C:\Users[ユーザー名]\AppData\Roaming\LGHUB
- Windowsキー+Rを押して「regedit」と入力し、レジストリエディタを開きます。
- 以下のレジストリキーを探して削除します:
- HKLM\SOFTWARE\Microsoft\Windows\CurrentVersion\Uninstall{521c89be-637f-4274-a840-baaf7460c2b2}
- HKEY_CURRENT_USER\Software\Logitech
- HKEY_LOCAL_MACHINE\Software\Logitech
※レジストリの削除は慎重に行ってください。不明な場合は、事前にレジストリのバックアップを取っておくことをおすすめします。
- PCを再起動します。
- 公式サイトから最新版のG HUBインストーラーをダウンロードします。
- ダウンロードしたインストーラーを実行し、新規インストールを行います。
この手順は、G HUBに関するすべての情報をシステムから完全に削除するため、古い設定や破損したファイルが原因の問題を解決できる可能性が高いです。ただし、すべての設定がリセットされるため、カスタム設定がある場合は事前にメモしておくことをおすすめします。
特に頑固な起動問題を抱えている場合、この徹底的なクリーンアップは最も効果的な解決策と言えるでしょう。
USBハブを経由せずに直接接続するとロジクールハブが認識しやすくなる
ロジクールのワイヤレスデバイスを使用している場合、USBレシーバー(ドングル)の接続方法がG HUBの起動問題に影響を与えることがあります。特にUSBハブを介して接続している場合、認識の問題が発生しやすくなります。
多くのユーザー報告によると、USBハブを経由せずに、PCの本体USBポートに直接レシーバーを接続することで問題が解決することがあります。これは、USBハブを経由すると信号の遅延や電力供給の問題が生じる可能性があるためです。
試すべきポイントとしては:
- USBハブを使用している場合は、レシーバーをPCの本体USBポートに直接接続してみる
- USB 3.0ポートを使用している場合は、USB 2.0ポートに変更してみる(USB 3.0は2.4GHz帯の無線に干渉することがある)
- 複数のUSBポートがある場合は、別のポートに差し替えてみる
- 前面パネルのUSBポートと背面パネルのUSBポートを試してみる(電力供給に差がある場合がある)
また、USB接続の問題を確認するために、以下の点も試してみるとよいでしょう:
- PCを完全にシャットダウンし、電源ケーブルを抜いて30秒ほど待つ
- 電源を再接続し、PCを起動してからUSBレシーバーを接続する
- 他のUSBデバイスとの干渉がないか確認するため、一時的に他のUSBデバイスを取り外してみる
これらの方法でもG HUBの起動問題が解決しない場合は、レシーバー自体に問題がある可能性もあります。可能であれば、別のロジクールデバイスやレシーバーでテストしてみることで、ハードウェアの問題なのかソフトウェアの問題なのかを切り分けることができます。
まとめ:ロジクールハブが起動しない問題はステップバイステップで解決可能
最後に記事のポイントをまとめます。
- ロジクールG HUBが起動しない主な症状は無限ループとフリーズ
- インストールファイルの破損がG HUB起動不能の主な原因の一つ
- Windowsのユーザー名が全角文字だとG HUBが正常に動作しない可能性がある
- 基本的なトラブルシューティングとしてPCの再起動とタスクマネージャーでのプロセス確認が有効
- 正しい手順での再インストールが多くの問題を解決する
- G HUB関連プロセスを完全に終了させることが重要
- 関連フォルダとレジストリの完全削除によるクリーンインストールが効果的
- ファイアウォールやセキュリティソフトの設定がG HUBをブロックしている可能性がある
- Windows 11では動的ライティング設定をオフにすることで解決できるケースがある
- 「logi_lamparray_service」サービスの停止が効果的な解決策となることがある
- USBレシーバーは直接PCに接続すると認識率が向上する
- どの方法でも解決しない場合はロジクールサポートに相談するのが有効
調査にあたり一部参考にさせて頂いたサイト
- https://note.com/nagi_reco/n/ncf51190230ca
- https://detail.chiebukuro.yahoo.co.jp/qa/question_detail/q13293134263
- https://qiita.com/maron2000/items/3094e1310e06b9860ad9
- https://gadget-darake.com/logicool-g-hub-doesnt-start/
- https://www.mistywidow.com/memo_usage/g-hub-loading-forever-and-is-not-starting/
- https://ameblo.jp/lastat/entry-12875516991.html
- https://king.mineo.jp/question-answer/%E7%AB%AF%E6%9C%AB%EF%BC%8F%E5%90%84%E7%A8%AE%E8%A8%AD%E5%AE%9A%EF%BC%8F%E6%93%8D%E4%BD%9C+%E3%81%9D%E3%81%AE%E4%BB%96/38629
- https://jp.finalfantasyxiv.com/lodestone/character/32697955/blog/4986148