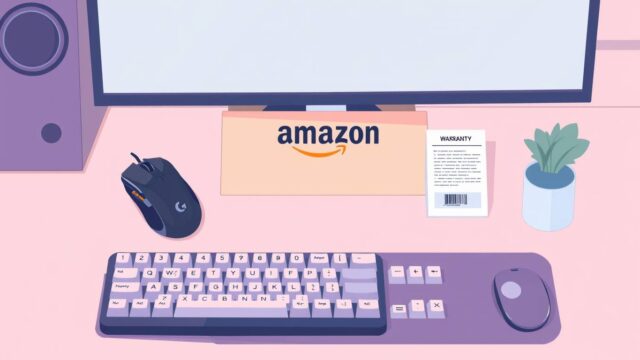ゲーミングヘッドセットを買ったのに「マイクが反応しない…」という経験、ありませんか?特にロジクールのG431は高性能なのに、マイクトラブルに悩まされている方が多いんです。私も調査したところ、PS4やPC、さらにはPS5など、様々なデバイスでこの問題が発生していることがわかりました。
でも安心してください!このトラブルはほとんどの場合、ちょっとした設定ミスや認識の問題で解決できるんです。この記事では「ロジクールG431のマイクが反応しない」問題について、デバイス別の解決法や接続方法、さらにはトラブルシューティングのテクニックまで徹底解説します。初心者の方でも簡単に実践できる方法ばかりなので、ぜひ最後までチェックしてみてください!
記事のポイント!
- ロジクールG431のマイクトラブルの主な原因と各デバイス別の対処法
- USBと3.5mmジャック、それぞれの接続方法のメリットとデメリット
- G HUBソフトウェアを使った詳細設定の方法と注意点
- 初心者でもできる簡単なトラブルシューティングステップ
ロジクールG431のマイクが反応しない原因と対処法
- PCでロジクールG431のマイクが反応しない時は機器認識の確認が重要
- PS4でロジクールG431のマイクが反応しない場合はオーディオ設定を見直す
- Windows11でG431のマイクが反応しない時はドライバー更新が効果的
- ロジクールG431のマイク設定はG HUBソフトウェアで調整可能
- ロジクールG431のUSB接続時にマイクが反応しない場合はポートの変更を試す
- PS5でロジクールG431のマイクが認識されない問題は接続方法を変更して解決
PCでロジクールG431のマイクが反応しない時は機器認識の確認が重要
ロジクールG431をPCに接続したのに、マイクが反応しない場合、まず確認すべきは「デバイスの認識状態」です。多くの場合、PCがG431を「ヘッドセット」ではなく「ヘッドホン」として認識してしまっていることが原因です。
Windowsの場合、まずは「サウンド設定」から確認してみましょう。タスクバーのスピーカーアイコンを右クリックして「サウンド設定を開く」を選択します。入力デバイスの項目で「Logicool G431 Gaming Headset」が表示されているかチェックしてください。もし表示されていない場合は、USBを抜き差しして再度確認してみましょう。
また、独自調査によると、ヘッドセットのマイク音量が0%に設定されていたり、ミュートになっていたりするケースも多いです。入力デバイスを選択した後、音量スライダーが0になっていないか、またはミュートボタンがオンになっていないかを確認してください。
さらに、ジャックの問題も考えられます。G431は「マイク付きヘッドセットのマーク」が付いたコネクターを使用する必要があります。特に、分岐ケーブルを使用している場合は、正しいポートに接続されているか確認してください。
もし上記の方法でも解決しない場合は、「デバイスマネージャー」からドライバーの再インストールを試みることも有効です。「コントロールパネル」→「デバイスマネージャー」→「オーディオ入力とオーディオ出力」からG431を右クリックして「デバイスのアンインストール」を選択し、その後PCを再起動させることでドライバーが再インストールされることがあります。
PS4でロジクールG431のマイクが反応しない場合はオーディオ設定を見直す
PS4でロジクールG431のマイクが反応しない場合、多くのユーザーが悩むポイントです。この問題の主な原因は、PS4側のオーディオ設定にあることが多いです。
まず、PS4の「設定」→「周辺機器」→「オーディオ機器」の順に進みます。ここで「入力機器」が「コントローラーに接続したヘッドセット」になっているか確認してください。また、このページにある「マイクレベルを調整する」機能で、マイクの反応をリアルタイムで確認できます。話しかけてみて、バーが動かないようであれば認識に問題があります。
Yahoo知恵袋のケースでは、PS4の設定を「初期値に戻す」ことで問題が解決したという報告があります。「設定」→「システム」→「初期化」→「設定の初期化」を試してみるのも一つの方法です。ただし、この操作を行うと他の設定もリセットされるので注意が必要です。
また、G431には付属のUSBオーディオアダプターがありますが、USBを使った接続とコントローラーのイヤホンジャックへの接続では動作が異なる場合があります。複数のユーザー報告によると、USBで接続するとマイクが反応せず、コントローラーに直接接続すると反応することがあるようです。どちらの接続方法も試してみるとよいでしょう。
さらに、ヘッドセットのマイクアームが下がっていることを確認してください。G431はマイクアームを上げると自動的にミュートになる設計になっています。また、ヘッドセット側の音量コントロールも確認してみましょう。
Windows11でG431のマイクが反応しない時はドライバー更新が効果的
Windows11でロジクールG431のマイクが反応しない問題は、特に新しいOSとの互換性によるものである可能性があります。調査によると、Windows11にアップグレードした後にヘッドセットのマイクが機能しなくなったという報告が複数あります。
この問題の最も効果的な解決策の一つは、最新のドライバーを入手することです。ロジクールの公式サイトからG HUBソフトウェアの最新版をダウンロードしてインストールしましょう。このソフトウェアは単なる設定ツールではなく、必要なドライバーも含まれています。
Windows11では、プライバシー設定もマイク機能に影響を与える可能性があります。「設定」→「プライバシーとセキュリティ」→「マイク」で、アプリがマイクにアクセスすることを許可しているか確認してください。特に、使用しているコミュニケーションアプリ(DiscordやZoomなど)に対して、マイクへのアクセス権が付与されているか確認することが重要です。
また、Windows11特有の問題として、サウンドドライバーの競合が挙げられます。これを解決するには、「サウンドコントロールパネル」→「録音」タブで、使用していないマイクデバイスを右クリックして「無効化」することが効果的な場合があります。これにより、システムがG431のマイクを優先的に認識するようになります。
Windows11でのトラブルシューティングでは、「トラブルシューティングツール」も活用できます。「設定」→「システム」→「トラブルシューティング」→「その他のトラブルシューティング」から「録音オーディオ」を選択して実行すると、システムが自動的に問題を検出して修正することがあります。
ロジクールG431のマイク設定はG HUBソフトウェアで調整可能
ロジクールG431のマイクトラブルを解決する強力なツールとして、専用ソフトウェア「G HUB」が挙げられます。このソフトウェアを活用することで、より詳細なマイク設定が可能になります。
G HUBをインストールすると、マイク入力のレベル調整やノイズ抑制、サイドトーン(自分の声をリアルタイムでヘッドセットから聞く機能)など、様々な設定を行うことができます。特にマイク感度の調整は非常に重要で、感度が低すぎると「マイクが反応しない」という症状につながります。
G HUBでの主な設定項目は以下の通りです:
- マイク音量:全体的なマイク入力レベルを調整
- ノイズ削減:周囲のノイズを抑制する機能
- 高度な設定:イコライザーやマイクブースト機能
ただし、Yahoo知恵袋の情報によると、G HUBのバージョンによってはノイズ抑制などの一部機能が表示されなくなることがあるようです。その場合は、ソフトウェアの再インストールや最新版へのアップデートを試みることをおすすめします。
また、G HUBではマイクのテスト機能も利用できます。「マイクテスト」を使用すれば、設定変更の効果をリアルタイムで確認できるため、最適な設定を見つけやすくなります。Discord等の通話アプリでの動作確認の前に、まずはこのテスト機能で基本的な動作を確認することをおすすめします。
G HUBでの設定にもかかわらずマイクが反応しない場合は、Windowsのサウンド設定とG HUBの設定が競合している可能性があります。その場合は、Windowsのサウンド設定でデフォルトのマイクデバイスとしてG431が選択されているか確認してみましょう。
ロジクールG431のUSB接続時にマイクが反応しない場合はポートの変更を試す

ロジクールG431をUSB接続で使用している時に、マイクが反応しない場合、意外と見落としがちなのがUSBポートの問題です。すべてのUSBポートが同じように機能するわけではないため、別のポートに変更することで問題が解決することがあります。
特に、フロントパネルのUSBポートとバックパネルのUSBポートでは、電力供給や接続の安定性が異なる場合があります。バックパネルのUSBポートはマザーボードに直接接続されているため、より安定した接続が期待できます。一方、フロントパネルのポートは内部ケーブルを経由しているため、接続が不安定になることがあります。
また、USB 3.0ポート(通常は青色)とUSB 2.0ポート(通常は黒色)では動作が異なる場合があります。ロジクールの製品資料によると、G431はUSB 2.0以上のポートで使用することが推奨されています。そのため、可能であればUSB 3.0ポートでの接続を試みると良いでしょう。
さらに、USBハブを経由して接続している場合、電力供給が不十分になる可能性があります。G431などのゲーミングヘッドセットは、マイクやLED、サラウンド機能などの動作に一定の電力を必要とします。そのため、直接PCのUSBポートに接続することをおすすめします。
富士通のサポートフォーラムでの事例によると、Bluetooth機能が有効になっていると、有線接続のヘッドセットが正しく機能しないことがあるようです。Bluetoothを使用していない場合は、PCの設定からBluetoothを無効にしてみるのも一つの方法です。
それでも問題が解決しない場合は、別のデバイス(別のPC、PS4など)でG431を試してみることで、ヘッドセット自体の問題なのか、特定のデバイスとの相性の問題なのかを切り分けることができます。
PS5でロジクールG431のマイクが認識されない問題は接続方法を変更して解決
PS5でロジクールG431を使用する際、マイクが認識されない問題が報告されています。これは、PS5の仕様とG431の接続方法に関連している可能性が高いです。
Yahoo知恵袋での報告によると、PS5では「ヘッドホンのマイクではなく、コントローラーのマイクで拾ってしまう」という現象が起きることがあります。この問題は、PS5の音声入力設定に原因があると考えられます。
PS5での解決策としては、まず「設定」→「サウンド」→「マイク」の順に進み、「入力デバイス」が正しく設定されているか確認してください。ここで「ヘッドセット(コントローラー)」が選択されていることを確認します。また、「入力音量」が適切なレベルに設定されているかも確認しましょう。
さらに、PS5ではUSB接続よりもコントローラーの3.5mmジャックへの接続が安定する場合があります。G431のUSBアダプターを使用せず、直接コントローラーにヘッドセットを接続してみてください。
PS5特有の注意点として、PS5のコントローラー(DualSense)には独自のマイクが内蔵されています。この内蔵マイクが優先されることで、G431のマイクが無視される可能性があります。この場合、コントローラーの「マイクミュートボタン」(コントローラー前面下部のボタン)を押して、内蔵マイクをミュートにすることで解決する場合があります。
また、一部のユーザーは、PS5の「3Dオーディオ」機能がヘッドセットの認識に影響を与えるという報告をしています。「設定」→「サウンド」→「オーディオ出力」から「3Dオーディオ」をオフにしてみることも、試してみる価値があるでしょう。
これらの方法を試しても解決しない場合は、PS5のシステムソフトウェアが最新版にアップデートされているか確認してみてください。マイク認識に関する問題は、システムアップデートで修正されることがあります。
ロジクールG431のマイクトラブルと様々な接続方法
- ロジクールG431の正しいPS4接続方法はコントローラーとUSB両方を確認
- PCとロジクールG431の接続方法はUSBと3.5mmジャックの2通り
- ロジクールG431のマイク音量が小さい場合はブーストの設定を確認
- 他のデバイスでロジクールG431のマイクをテストして不具合を切り分ける
- ロジクールG431のマイクアームが上がっているとミュート状態になる仕組み
- ロジクールG431の初期設定に戻すことでトラブルが解決する場合がある
- まとめ:ロジクールG431のマイクが反応しない場合の総合対策ガイド
ロジクールG431の正しいPS4接続方法はコントローラーとUSB両方を確認
PS4でロジクールG431を使用する際、接続方法は大きく分けて2つあります。コントローラーの3.5mmジャックに接続する方法と、付属のUSBアダプターを使ってPS4本体に直接接続する方法です。マイクが反応しない場合は、これら両方の方法を試してみる価値があります。
コントローラーに接続する場合は、まず、G431の3.5mmプラグをPS4コントローラーのイヤホンジャックにしっかりと差し込みます。接続後、PS4の「設定」→「周辺機器」→「オーディオ機器」から「入力機器」と「出力機器」がともに「コントローラーに接続したヘッドセット」になっていることを確認してください。
一方、USBアダプターを使用する場合は、G431の3.5mmプラグをUSBアダプターに接続し、そのUSBアダプターをPS4本体のUSBポートに差し込みます。この場合、PS4の「設定」→「周辺機器」→「オーディオ機器」から「入力機器」と「出力機器」が「USB ヘッドセット(Logicool G431)」などの名称で表示されるはずです。
興味深いことに、Yahoo知恵袋での報告によると、同じG431でも「USBでG431を接続した場合マイクが反応しません。コントローラに接続した場合は反応します」という事例があります。これは、PS4との互換性に関する仕様か、特定のロットの製品に発生する問題かもしれません。
さらに、マイクレベルの調整も重要です。「オーディオ機器」設定内の「マイクレベルを調整する」オプションを使って、適切なレベルに設定してください。このとき、実際に声を出してバーが動くかどうかで、マイクが正しく反応しているか確認できます。
万が一、どちらの接続方法でもマイクが反応しない場合は、PS4のシステムソフトウェアを最新版にアップデートするか、別のコントローラーでの接続を試してみることをおすすめします。
PCとロジクールG431の接続方法はUSBと3.5mmジャックの2通り
ロジクールG431をPCに接続する方法は主に2つあります。USBアダプターを使用する方法と、3.5mmジャックを直接接続する方法です。それぞれにメリットとデメリットがあり、マイクの認識問題も接続方法によって異なる場合があります。
USBアダプターを使用する場合、G431の3.5mmプラグをUSBアダプターに接続し、そのUSBアダプターをPC本体のUSBポートに差し込みます。このUSB接続の最大のメリットは、DTS Headphone:X 2.0サラウンドサウンドが利用できることです。公式情報によると、この機能はWindows OSでのみ利用可能で、Logicool G HUBソフトウェアが必要です。
一方、3.5mmジャックでの接続は、PCのオーディオジャックに直接G431のプラグを差し込む方法です。多くのPCには、「ヘッドホン出力」と「マイク入力」が別々になっている場合があります。その場合、G431の単一プラグでは両方の機能を使えない可能性がありますので、スプリッターケーブル(Y字分岐ケーブル)が必要になることがあります。
Yahoo知恵袋での報告によると、「本体のイヤホンジャックに挿せば音は聞こえるのですが、付属USBでの接続方法がわかりません」という質問があるように、接続自体に戸惑うユーザーも少なくありません。基本的には、USBアダプターはプラグアンドプレイで認識されるはずですが、認識されない場合は、別のUSBポートを試すか、G HUBソフトウェアをインストールして接続し直すと良いでしょう。
また、接続方法による音質の違いも考慮すべき点です。一般的に、USBアダプターを使用すると、PCのサウンドカードを介さずに直接音声処理ができるため、ノイズが少なく品質の高い音声が期待できます。特に安価なPCやノートPCでは、3.5mmジャックよりもUSB接続の方が音質が良い場合があります。
どちらの接続方法を選ぶかは、使用目的やPC環境によって異なりますが、マイクが反応しない問題が発生した場合は、別の接続方法を試してみることで解決する可能性があります。
ロジクールG431のマイク音量が小さい場合はブーストの設定を確認
ロジクールG431のマイクは問題なく認識されているのに、音量が極端に小さいという問題も報告されています。これは「マイクが反応しない」と誤解されることもあるトラブルです。
Windows PCでマイク音量が小さい場合、まずはWindows標準の設定を確認しましょう。「設定」→「システム」→「サウンド」→「入力」からG431のマイクを選択し、「デバイスのプロパティ」をクリックします。ここで「音量」が低く設定されていないか確認し、必要に応じて上げてください。
さらに重要なのが「マイクブースト」機能です。Yahoo知恵袋での報告によると、「マイクのプロパティに本来存在するマイクブースト機能もありません」という問題が挙げられています。マイクブーストを有効にするには、「コントロールパネル」→「サウンド」→「録音」タブからG431のマイクを選択し、「プロパティ」→「レベル」タブで「マイクブースト」スライダーを調整します。このブースト機能が表示されない場合は、オーディオドライバーの再インストールが必要かもしれません。
また、G HUBソフトウェア内でもマイク音量の設定が可能です。G HUBを起動し、「マイク」セクションで音量を調整してみてください。さらに、「マイクシダイン」や「ノイズ除去」などの機能が有効になっていると、特定の状況でマイク入力が抑制される場合があります。
一部のユーザーからは、「自作パソコンのマイクの音量が異常に小さく、通常の話す際でデバイスのプロパティ曰く『確認された最も高い値は2%でした』と表記されています」といった報告もあります。このような極端な場合は、ハードウェアの互換性の問題が考えられます。その場合、別のUSBポートを試すか、サウンドカードを介した接続を検討してみるとよいでしょう。
また、マイクの物理的な使い方も重要です。G431のマイクは指向性(単一指向性)なので、口元に適切に向けることで最適な収音が可能になります。マイクの位置が口から離れすぎていたり、角度が適切でなかったりすると、音量が小さく感じられることがあります。
他のデバイスでロジクールG431のマイクをテストして不具合を切り分ける
ロジクールG431のマイクが特定のデバイスで反応しない場合、問題の切り分けとして他のデバイスでテストしてみることが効果的です。これにより、ヘッドセット自体の問題なのか、特定のデバイスとの相性の問題なのかを判断できます。
Yahoo知恵袋の事例では、「初期不良かと思いましたがPCのアプリ内の音声テストでは反応します」というように、PS4では反応しないがPCでは正常に動作する例が報告されています。逆に、PCでは反応せずPS4では問題なく使えるというケースもあるかもしれません。
テスト方法としては、次のようなデバイスとアプリケーションの組み合わせが考えられます:
- Windows PC + サウンド設定の録音テスト
- Windows PC + Discordなどの音声チャットアプリ
- Mac + システム環境設定のサウンド入力テスト
- PS4 + パーティーチャット機能
- スマートフォン + ボイスレコーダーアプリ
特に、公式サイトの情報によると、G431はWindows、Mac、Nintendo Switch、PlayStation 4にも対応しています。これらの異なるプラットフォームでテストすることで、より正確な問題の切り分けが可能になります。
複数のデバイスでテストした結果、すべてのデバイスでマイクが反応しない場合は、ヘッドセット自体の物理的な不具合(マイク部分の断線など)が疑われます。一方、特定のデバイスでのみ問題が発生する場合は、そのデバイスとの互換性や設定に問題がある可能性が高いです。
また、異なる接続方法(USBアダプター vs 3.5mmジャック)でもテストすることで、接続インターフェースの問題なのかどうかを判断できます。例えば、「PS4もパソコンもどちらもマイクが反応してくれません」という報告がある一方で、接続方法を変えることで解決する場合もあります。
テスト結果に基づいて、最も安定して動作するデバイスと接続方法を見つけることができれば、それを基準に問題解決の方向性を決めることができるでしょう。
ロジクールG431のマイクアームが上がっているとミュート状態になる仕組み
ロジクールG431の便利な機能の一つとして、「マイクアームを上げると自動的にミュートになる」仕様があります。この機能は使い勝手が良い一方で、マイクが反応しない原因となることもあるため、理解しておくことが重要です。
公式サイトの情報によると、G431のマイクは「跳ね上げると自動でミュートになるので、声を聞かれたくないときはマイクを上げるだけでOK」という設計になっています。このため、マイクアームが完全に下がっていないと、システム上は接続されていても音声が入力されない状態になります。
特に気をつけたいのは、マイクアームの位置が中途半端な状態です。完全に上げきっていない、かつ完全に下げきっていない場合、見た目ではマイクが使えそうに見えても、実際には内部的にミュート状態になっていることがあります。
この機能は物理的なスイッチによって制御されているため、G HUBソフトウェアの設定に関係なく動作します。そのため、マイクの反応が悪い場合は、まずマイクアームの位置を確認し、しっかりと下げきっているか確認することが大切です。
また、長期間の使用でマイクアームの可動部が緩んでくると、正しい位置にあるように見えても、内部的にはミュート状態になっていることがあります。そのような場合は、マイクアームをしっかりと上げてから、はっきりと「カチッ」という感触があるまで下げるようにしましょう。
この自動ミュート機能は、プライバシーを守るための便利な機能ですが、マイクトラブルの原因にもなりうるため、「マイクが反応しない」と感じた際には、まず最初に確認すべきポイントと言えるでしょう。
ロジクールG431の初期設定に戻すことでトラブルが解決する場合がある
様々な設定を試してもロジクールG431のマイク問題が解決しない場合、初期設定に戻すことで解決することがあります。これは、設定の競合やドライバーの不具合が原因である場合に効果的です。
Yahoo知恵袋での成功例として、「初期値に戻すとなおりました!」という報告があります。この「初期値に戻す」作業は、使用デバイスによって手順が異なります。
PCの場合、以下の手順で初期化を試みることができます:
- G HUBソフトウェアをアンインストールする
- デバイスマネージャーからG431関連のドライバーをアンインストールする
- PCを再起動する
- G HUBソフトウェアを再インストールする
- G431を接続し直す
PS4の場合は:
- PS4の「設定」→「周辺機器」→「オーディオ機器」の設定をリセットする
- 必要に応じてPS4本体の「設定の初期化」を行う(他の設定も初期化されるので注意)
また、ヘッドセット自体のハードリセットを試みる方法もあります。これは公式に推奨された方法ではありませんが、一部のユーザーが成功している方法として:
- G431を全ての機器から取り外す
- 10秒以上待つ
- G431のマイクを上げたり下げたりを数回繰り返す(内部機構のリセット)
- 再度デバイスに接続する
初期化を行う際の注意点として、カスタム設定(イコライザー設定やマクロなど)は失われてしまうということがあります。重要な設定がある場合は、事前にメモを取っておくか、G HUBの設定バックアップ機能を使用することをおすすめします。
また、Windowsアップデートや他のデバイスドライバーのインストールによって、オーディオデバイスの設定が変更されることがあります。そのため、定期的にWindows Updateを確認し、特にオーディオ関連のアップデートがあった後は、G431の動作確認をすることをおすすめします。
初期化は最終手段として検討すべきですが、複雑な設定が絡み合った問題を一気に解決できる可能性があるため、他の方法が効果がない場合には試してみる価値があります。
まとめ:ロジクールG431のマイクが反応しない場合の総合対策ガイド
最後に記事のポイントをまとめます。
- PCでG431のマイクが反応しない場合は、まずWindowsのサウンド設定で正しく認識されているか確認する
- マイクの音量が0%になっていたり、ミュートになっていたりしないか確認する
- PS4では「設定」→「周辺機器」→「オーディオ機器」の入力設定を確認する
- マイクアームが完全に下がっていることを確認する(上げるとミュート状態になる)
- USB接続とコントローラー接続の両方を試してみる(デバイスによって相性がある)
- G HUBソフトウェアをインストールして、詳細なマイク設定を確認・調整する
- マイクブースト機能がない場合はドライバーの再インストールを試みる
- USBポートを変更する(特にフロントパネルからバックパネルへの変更が有効な場合がある)
- PS5では内蔵マイク(コントローラー)との競合に注意し、必要に応じてコントローラーのマイクをミュートにする
- 他のデバイスでテストして、問題がヘッドセット自体にあるのか、特定のデバイスとの相性なのかを切り分ける
- Windows11では最新のドライバーとG HUBソフトウェアを入手し、プライバシー設定も確認する
- すべての設定を試しても解決しない場合は、初期設定に戻すことで解決する可能性がある
- USB接続では十分な電力供給があるポートを使用し、USBハブ経由の接続は避ける
- Bluetoothが有効になっている場合は無効にして試してみる
- 正しいオーディオジャック(マイク付きヘッドセットのマークがあるもの)に接続しているか確認する
- システムソフトウェア(WindowsやPS4/PS5のシステム)を最新版にアップデートする
調査にあたり一部参考にさせて頂いたサイト
- https://detail.chiebukuro.yahoo.co.jp/qa/question_detail/q12260433427
- https://gaming.logicool.co.jp/ja-jp/products/gaming-audio/g431-7-1-surround-sound-gaming-headset.html
- https://detail.chiebukuro.yahoo.co.jp/qa/question_detail/q11254430906
- https://okbizcs.okwave.jp/fmv/questiondetail/?qid=9885644
- https://www.logitech.com/assets/65644/4/g432.pdf
- https://www.enjiniazakki.net/entry/g433
- https://support.hp.com/jp-ja/document/c04503485
- https://detail.chiebukuro.yahoo.co.jp/qa/question_detail/q11254430906?__ysp=ZzQzMSDjg57jgqTjgr8g5Y%2B65YuV44GX44Gq44GE
- https://detail.chiebukuro.yahoo.co.jp/qa/question_detail/q14259171446?__ysp=ZzQzMSDjg57jgqTjgr8g5Y%2B65YuV44GX44Gq44GE
- https://detail.chiebukuro.yahoo.co.jp/qa/question_detail/q12258562424?__ysp=ZzQzMSDjg57jgqTjgr8g5Y%2B65YuV44GX44Gq44GE