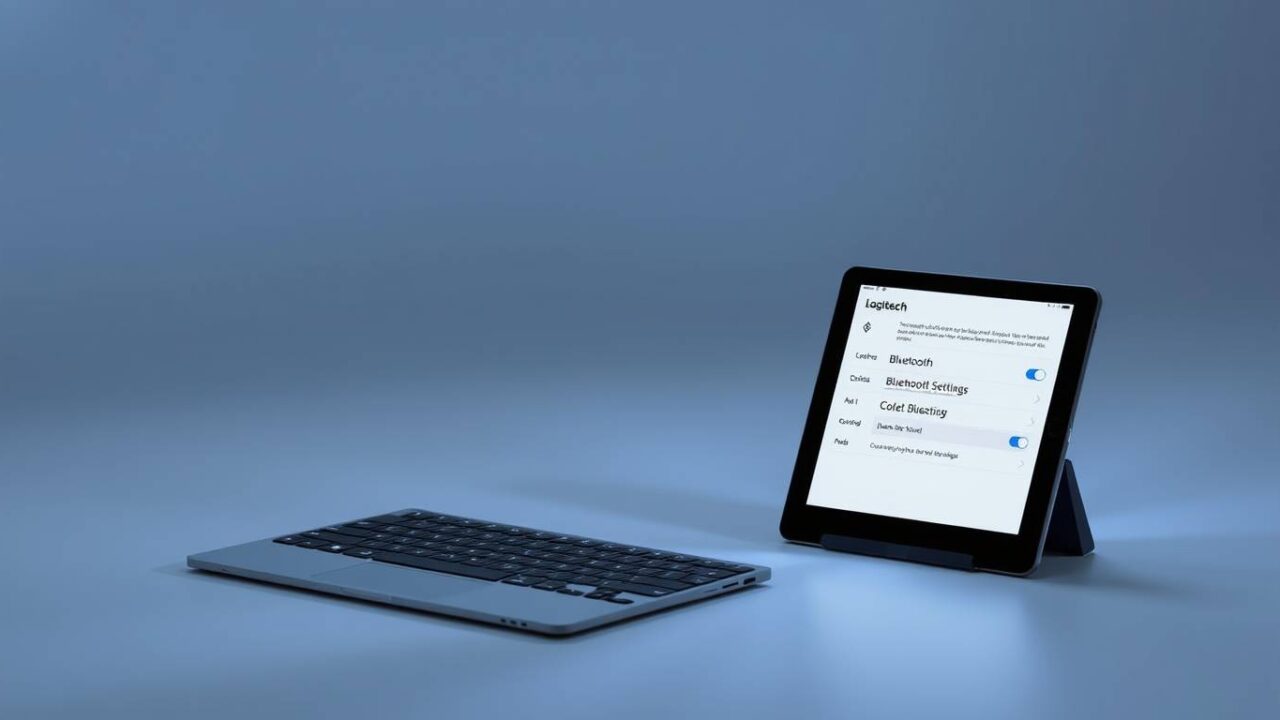iPadの使い勝手を大幅に向上させるロジクールのキーボード。購入したはいいものの、「設定方法が分からない」「接続できない」とお悩みの方も多いのではないでしょうか。特にペアリングの手順や日本語入力の設定に戸惑う方が少なくありません。
この記事では、iPadとロジクールキーボードの基本的な接続方法から、トラブルシューティング、K380などの人気モデル固有の設定方法まで徹底解説します。また、キーボードの電池交換タイミングや、複数デバイスの切り替え設定など、より便利に使いこなすためのコツもご紹介。これを読めば、あなたもロジクールキーボードを使いこなせるようになります!
記事のポイント!
- ロジクールキーボードとiPadの基本的なペアリング方法
- 接続できないときのトラブルシューティング手順
- 人気モデル(K380など)の特殊な設定方法
- 日本語入力や省エネ設定などの実用的な活用テクニック
iPadとロジクールキーボードの設定方法について
- ロジクールキーボードとiPadのペアリング方法はBluetooth接続を使用すること
- iPadでロジクールキーボードの初期設定は標準アプリから簡単に行えること
- K380などの人気モデルのiPadへの接続方法は機種によって異なること
- ロジクールキーボードがiPadに接続できない場合はバッテリー確認が最優先すること
- iPadのBluetoothがロジクールキーボードを認識しない原因はいくつかあること
- ロジクールキーボードの電池交換時期はLEDインジケーターで確認できること
ロジクールキーボードとiPadのペアリング方法はBluetooth接続を使用すること
ロジクールキーボードとiPadを接続するには、基本的にBluetooth接続を使用します。この方法は無線でスマートに接続できるため、多くのユーザーに選ばれています。ペアリングの手順は比較的シンプルですが、初めての方にとっては少し戸惑うポイントもあるかもしれません。
まず最初に、お使いのロジクールキーボードの電源がオンになっていることを確認しましょう。多くのモデルでは、電源スイッチがキーボードの側面や裏面に配置されています。電源をオンにすると、多くの場合、LEDインジケーターが点灯して電源が入ったことを知らせてくれます。
次に、iPadの「設定」アプリを開き、「Bluetooth」の項目をタップします。Bluetoothがオフになっている場合は、トグルボタンをタップしてオンにしましょう。この状態で、ロジクールキーボードの「ペアリングボタン」を押します。ボタンの位置はモデルによって異なりますが、多くの場合はキーボード上部や裏面にあり、Bluetoothマークが付いていることが多いです。
ペアリングボタンを押すと、iPadの画面上に「○○○(キーボード名)」というデバイスが表示されるはずです。これをタップすると、ペアリングプロセスが開始されます。一部のモデルでは、iPadの画面に表示されるコードをキーボードで入力し、Enterキーを押すよう求められることがあります。
ペアリングが完了すると、iPadの「Bluetooth」メニューで接続済みデバイスとしてキーボードが表示されます。これで基本的なペアリングは完了です。一度ペアリングしたキーボードは、次回からは電源を入れるだけで自動的に接続されることが多いでしょう。ただし、複数のデバイスとペアリングしている場合は、接続先を選択する必要があるかもしれません。
iPadでロジクールキーボードの初期設定は標準アプリから簡単に行えること
iPadでロジクールキーボードの初期設定を行う際、実は特別なアプリをインストールしなくても、iPadの標準アプリだけで基本的な設定が可能です。これは多くのユーザーにとって嬉しいポイントと言えるでしょう。
初期設定の第一歩は、前述のBluetooth接続が完了していることを前提に始まります。接続が確立したら、「設定」→「一般」→「キーボード」と進むことで、キーボードに関する基本設定を行えます。ここでは、「ハードウェアキーボード」という項目が表示され、キーボードレイアウトの選択や各種キーボード機能のオン/オフが可能です。
特に日本語入力を行う場合は、「ハードウェアキーボードレイアウト」で「日本語」を選択することが重要です。英語配列のキーボードを使用している場合でも、ソフトウェア側で日本語配列として認識させることができます。ただし、キートップの刻印と実際の入力が異なる場合があるので注意が必要です。
また、「自動大文字」「スマート句読点」「ショートカット」などの機能もここで設定可能です。例えば、「スマート句読点」をオフにすると、英文入力時にスペースを2回入力しても自動的にピリオドが挿入されなくなります。このような細かい設定は、使い勝手に大きく影響するため、自分の好みに合わせて調整するとよいでしょう。
iPadのアクセシビリティ設定からも、キーボード関連の設定が可能です。「設定」→「アクセシビリティ」→「キーボード」と進むと、キーリピート速度やスティッキーキー(修飾キーを押したままにする機能)などの設定ができます。これらは長時間の文字入力を快適にするためのオプションとして役立ちます。
基本的な初期設定はこれで完了ですが、より高度なカスタマイズを行いたい場合は、後述するロジクール専用アプリを活用することで、さらに詳細な設定が可能になります。標準アプリでの設定だけでも十分実用的ですが、キーボードの機能を最大限に活用したい方は専用アプリも検討してみるとよいでしょう。
K380などの人気モデルのiPadへの接続方法は機種によって異なること
ロジクールの人気キーボードであるK380をはじめ、各モデルにはそれぞれ特徴的な接続方法があります。一般的なBluetooth接続の手順は共通していますが、モデル特有の機能や設定方法を知ることで、より効率的に使いこなすことができるでしょう。
K380モデルの特徴は、最大3台のデバイスを同時に登録し、簡単に切り替えられる点です。キーボード上部にある「1」「2」「3」の丸いキーがそれぞれ別のデバイスに対応しています。iPadとペアリングする際は、まずこれらのキーのいずれかを選択し(例えば「1」)、そのキーを約2秒間長押しします。すると、対応するLEDが点滅し始め、ペアリングモードになったことを示します。
一方、K480モデルでは、キーボード左上にあるダイヤルを回して接続先デバイスを選択する方式を採用しています。iPad用の設定では、このダイヤルをAppleのアイコン(または数字の「1」や「2」など、登録したい位置)に合わせてから、ペアリングボタンを押す必要があります。
最新のスリムフォイルプロやMXKeys Miniなどのモデルでは、Bluetooth接続に加えて、ロジクールの独自ワイヤレス技術「Logi Bolt」や「Unifying」レシーバーを使用した接続も可能です。ただし、iPadではUSB-Aポートがない場合が多いため、アダプターが必要になるかもしれません。そのため、iPadとの接続にはBluetooth接続が最も一般的でしょう。
また、特にiPad Proユーザーに人気の「SLIM FOLIO PRO」のようなケース一体型キーボードでは、物理的に接続するスマートコネクタを使う場合もあります。この場合、Bluetoothペアリングは不要で、キーボードをiPadに装着するだけで自動的に認識されるという利点があります。
K380などの一部モデルでは、ファンクションキーに特殊な機能が割り当てられていることもあります。例えば、音量調整、画面の明るさ調整、メディア再生コントロールなどが、Fnキーと組み合わせて使用できる場合があります。これらの機能は、ロジクールのサポートページで各モデルの説明書を参照することで詳細を確認できます。
このように、モデルによって接続方法や機能が異なるため、お使いのキーボードの特徴を理解することが重要です。不明な点がある場合は、ロジクール公式ウェブサイトのサポートページや説明書を参照すると良いでしょう。
ロジクールキーボードがiPadに接続できない場合はバッテリー確認が最優先すること
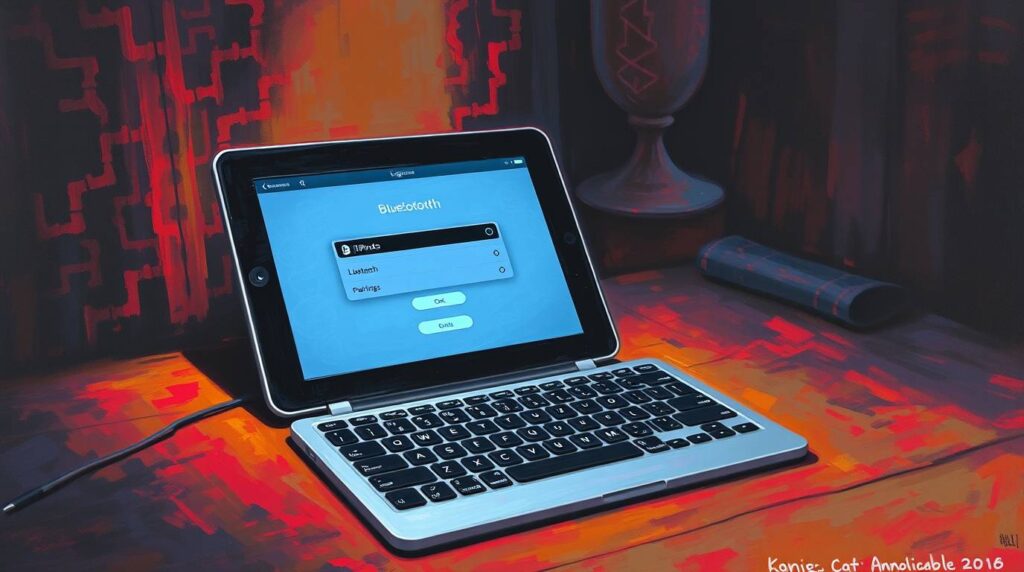
ロジクールのワイヤレスキーボードがiPadに接続できない場合、最も多い原因はバッテリー関連の問題です。そのため、トラブルシューティングの第一歩としてバッテリーの状態確認を最優先することをおすすめします。
まず、キーボードの電源が十分に残っているかを確認しましょう。多くのロジクールキーボードでは、電源ボタンの近くにあるLEDインジケーターでバッテリー状態を確認できます。LEDが点灯しない、または赤く点滅している場合は、電池残量が少ないか、完全に消耗している可能性があります。K380などの乾電池式モデルでは、新しい電池に交換してみましょう。充電式のモデルであれば、充電して再度試してみることをおすすめします。
電池を交換したり充電したりしても問題が解決しない場合は、キーボードの電源を完全にオフにしてから、再度オンにしてみてください。これによって、キーボードの内部設定がリセットされることがあります。また、iPadのBluetooth設定からキーボードを一度削除し、再度ペアリングを行うことも効果的です。
具体的な手順としては、iPadの「設定」→「Bluetooth」を開き、接続中のロジクールキーボードの名前の右側にある情報アイコン(ⓘ)をタップし、「このデバイスを削除」を選択します。その後、キーボードのペアリングモードを有効にして、再度iPadとペアリングを試みてください。
また、ロジクールキーボードの中には、特定のキーの組み合わせでリセットできるモデルもあります。例えば、一部のモデルではEscキーを押しながら電源を入れることでリセットできるケースがあります。具体的なリセット方法はモデルによって異なるため、ロジクールの公式サポートサイトで確認するとよいでしょう。
それでも接続できない場合は、iPadのBluetoothをいったん無効にしてから再度有効にする、あるいはiPadを再起動するといった基本的なトラブルシューティングも試してみる価値があります。これらの方法で大抵の接続問題は解決します。
最後に、バッテリーの寿命にも注意が必要です。ロジクールのワイヤレスキーボードは一般的に電池寿命が長いとされていますが、使用頻度によっては電池の交換時期が早まる場合もあります。K380などの人気モデルでは、2年ほど電池が持つとされていますが、実際の使用状況によって異なります。定期的なメンテナンスとして、バッテリーの状態を確認する習慣をつけると良いでしょう。
iPadのBluetoothがロジクールキーボードを認識しない原因はいくつかあること
iPadのBluetoothがロジクールキーボードを認識しない場合、いくつかの原因が考えられます。これらの問題を理解し、適切な対処法を知っておくことで、多くの接続トラブルを解決できるでしょう。
最も基本的な原因として、Bluetoothの動作範囲の問題があります。Bluetooth接続は一般的に約10メートル程度の範囲内でしか機能しません。キーボードとiPadの距離が離れすぎていないか確認してください。また、電子レンジやワイヤレスルーターなどの電子機器がBluetoothの信号を妨害している可能性もあります。これらの機器から離れた場所で再度接続を試してみると良いでしょう。
次に考えられるのは、iPadのBluetoothスタックに問題が生じている可能性です。この場合、iPadの設定からBluetoothをいったんオフにして、数秒後に再度オンにすることで問題が解決することがあります。それでも解決しない場合は、iPadを再起動すると効果的なことが多いです。
また、iPadのソフトウェアが最新でない場合、Bluetooth接続に問題が生じることがあります。「設定」→「一般」→「ソフトウェアアップデート」で、iPadOSが最新バージョンになっているか確認し、必要に応じてアップデートしましょう。
ロジクールキーボードが他のデバイスとペアリング済みで、そちらに接続されている可能性も忘れてはいけません。K380やK480などのマルチデバイス対応キーボードでは、最大3台までのデバイスを記憶できますが、一度に接続できるのは1台のみです。キーボード上のデバイス切り替えボタンを確認し、iPadに対応するボタンが選択されているか確認してください。
稀に、キーボードのファームウェアに問題がある場合もあります。この場合、ロジクールの公式サイトからロジクールOPTIONS+などのソフトウェアをパソコンにインストールし、キーボードをパソコンに接続してファームウェアのアップデートを行うことで解決できることがあります。ただし、これにはパソコンが必要となります。
最後に、物理的な破損や経年劣化によるハードウェアの問題も考えられます。特に長期間使用しているキーボードの場合、Bluetoothモジュールが劣化している可能性があります。この場合、残念ながら修理や新しいキーボードへの買い替えを検討する必要があるかもしれません。
これらのポイントを順番に確認していくことで、多くの認識問題は解決できるはずです。それでも解決しない場合は、ロジクールのカスタマーサポートに相談することをおすすめします。
ロジクールキーボードの電池交換時期はLEDインジケーターで確認できること
ロジクールのワイヤレスキーボードを長く快適に使い続けるためには、適切なタイミングでの電池交換が欠かせません。多くのロジクールキーボードでは、LEDインジケーターを通じて電池残量や交換時期を確認することができます。
一般的なロジクールキーボードでは、電源をオンにしたときや特定のキーを押したときにLEDが点灯します。このLEDの色や点滅パターンで電池の状態を判断できる仕組みになっています。例えば、多くのモデルでは、LEDが緑色に点灯すれば電池残量が十分にあり、赤色に点灯または点滅し始めたら電池残量が少なくなってきた合図です。
K380やK480などの人気モデルでは、電源をオンにしたときにステータスLEDが短く点灯します。このLEDが緑色なら問題ありませんが、赤く点灯し始めたら、間もなく電池交換が必要になることを示しています。一部のモデルでは、バッテリー残量が非常に少なくなると、LEDが頻繁に点滅するようになります。これは緊急に電池交換が必要なサインです。
また、より高度な機能を持つモデルでは、ロジクールOPTIONS+などの専用ソフトウェアをパソコンにインストールすることで、より詳細なバッテリー残量を確認できる場合もあります。ただし、iPadでは直接このソフトウェアを使用することはできないため、パソコンでの確認が必要になります。
電池の交換時期については、使用頻度によって大きく異なりますが、K380などの一般的なモデルでは、通常使用で約2年程度持つとされています。ただし、これはあくまで目安であり、毎日長時間使用する場合はより早く消耗する可能性があります。
実際の電池交換は比較的簡単です。多くのモデルでは、キーボード裏面の電池カバーを開けて、指定された種類の電池(一般的にはAAやAAAタイプのアルカリ電池)を交換します。その際、電池の向き(プラスとマイナスの向き)を間違えないように注意しましょう。また、新しい電池と古い電池を混ぜて使用することは避けた方が良いでしょう。
電池交換後は、キーボードの電源をオフにしてから再度オンにすることで、正常に動作することを確認してください。まれに、電池交換後にiPadとの再ペアリングが必要になる場合もありますので、その際は前述のペアリング手順に従って再設定を行います。
定期的にLEDインジケーターを確認する習慣をつけることで、突然キーボードが使えなくなるといったトラブルを未然に防ぐことができます。特に重要な作業を控えている場合は、事前に電池状態を確認しておくと安心です。
iPadでロジクールキーボードを使いこなすための設定ポイント
- ロジクールキーボードのiPad向けショートカットキーは生産性を大幅に向上させること
- iPadで日本語入力をする際のロジクールキーボード設定は言語切り替えが重要なこと
- ロジクールキーボードのiPadアプリを使った高度なカスタマイズ方法があること
- 複数デバイス間でのロジクールキーボード切り替え設定はマルチペアリングが便利なこと
- ロジクールキーボードのiPadでの省エネ設定は電池寿命を延ばすこと
- ロジクールのiPadキーボード専用の説明書やマニュアルが公式サイトで参照できること
- まとめ:iPadとロジクールキーボードの設定は基本手順を押さえれば簡単にできること
ロジクールキーボードのiPad向けショートカットキーは生産性を大幅に向上させること
iPadにロジクールキーボードを接続する最大のメリットの一つは、効率的なショートカットキーを活用できることです。これらのショートカットを覚えて使いこなすことで、タッチ操作だけでは実現できない生産性の向上が期待できます。
ロジクールキーボードでは、基本的なiPadのシステムショートカットが使用可能です。例えば、「Command + H」でホーム画面に戻る、「Command + スペース」で検索画面を表示する、「Command + Tab」で最近使用したアプリを切り替えるなどの操作が可能です。これらの基本操作だけでも、iPadの操作速度が格段に向上します。
テキスト編集においても、ショートカットキーは非常に便利です。「Command + C」でコピー、「Command + V」で貼り付け、「Command + A」ですべて選択、「Command + Z」で元に戻すなど、パソコンと同様の操作が可能です。さらに、「Command + 左右矢印」で行の先頭または末尾にカーソルを移動させる、「Command + 上下矢印」で文書の先頭または末尾に移動するなど、カーソル移動も効率化できます。
ロジクールのK380やMXキーズなどの一部モデルでは、iPad専用のファンクションキーも搭載されています。例えば、「F1」でディスプレイの明るさを下げる、「F2」で明るさを上げる、「F3」で仮想キーボードの表示/非表示を切り替える、「F4」でアプリを切り替えるなどの機能が割り当てられています。これらのキーを使いこなすことで、iPadの操作がさらに直感的になります。
特に便利なのは、多くのロジクールキーボードに搭載されているアプリ切り替えキーです。iPadOS 13以降では、「Command + H」を長押しすることで、ドックに登録されているアプリを直接起動できます。これにより、アプリの切り替えが格段にスムーズになります。
また、マルチタスク作業を効率化するショートカットも存在します。「Command + F」でアプリ内検索、「Command + N」で新規ドキュメント作成、「Command + P」で印刷ダイアログの表示など、アプリ内での操作も大幅に効率化できます。iPadOS 15以降では、「Globe + 上キー」でマルチタスクメニューを表示するなど、画面分割やSlide Overの操作もキーボードから行えるようになりました。
さらに、各アプリ固有のショートカットも多数存在します。例えば、Pages、Numbers、Keynoteなどのアプリでは、「Command + B」で太字、「Command + I」で斜体、「Command + U」で下線など、文書編集に特化したショートカットが使用可能です。これらのアプリ固有のショートカットは、アプリ内で「Command」キーを長押しすることで確認できます。
これらのショートカットキーを段階的に覚えていくことで、iPadでの作業効率が飛躍的に向上します。特に文書作成やデータ入力などの作業を頻繁に行う場合、ショートカットキーの習得は必須と言えるでしょう。
iPadで日本語入力をする際のロジクールキーボード設定は言語切り替えが重要なこと
iPadでロジクールキーボードを使って日本語入力を行う際、最も重要なのは言語切り替えの設定です。英語と日本語を頻繁に切り替える必要がある場合、この設定を最適化することで入力効率が大幅に向上します。
まず、iPadの「設定」→「一般」→「キーボード」→「ハードウェアキーボード」から、キーボードの種類や言語を設定できます。ここで「日本語」を選択することで、接続したロジクールキーボードが日本語入力に対応するようになります。ただし、物理的なキーの配列と実際の入力が異なる場合があるので、キーボード配列を確認しておくことをおすすめします。
日本語配列のロジクールキーボードを使用している場合、標準では「英数」キーで英字入力に、「かな」キーで日本語入力に切り替えることができます。これはMacと同様の操作感で、Mac使用者には馴染みやすい設定です。英語配列のキーボードでは、一般的に「Alt + ` (バッククォート)」や「Command + スペース」で言語を切り替えることができます。
しかし、独自のキーボード設定をしたい場合は、カスタム設定も可能です。iPadの「設定」→「一般」→「キーボード」→「ハードウェアキーボード」→「修飾キー」から、各キーの機能を変更できます。例えば、あまり使わないCapsLockキーを「かな/英数切り替え」に設定することで、より効率的に言語を切り替えられるようになります。
特に注意が必要なのは、iPadのソフトウェアキーボードと物理キーボードで言語設定が別になっている点です。ロジクールキーボードで日本語に設定していても、仮想キーボードが英語のままということがあります。この場合、画面上の地球儀アイコンをタップして言語を切り替えるか、前述のショートカットキーを使って切り替える必要があります。
また、ロジクールキーボードでの日本語入力において、変換効率を上げるためのテクニックもあります。例えば、スペースキーを押すと変換候補が表示され、さらにスペースキーを押すと次の候補に移ります。Enterキーを押すと確定します。変換中に矢印キーを使うことで、変換範囲を調整することも可能です。
さらに、iPadOSの予測変換機能と組み合わせることで、より効率的な日本語入力が可能になります。「設定」→「一般」→「キーボード」で「予測変換」をオンにすると、入力中に候補が表示されるようになります。ただし、この機能はソフトウェアキーボード使用時に特に有効で、ハードウェアキーボード使用時には表示されない場合もあります。
フリック入力に慣れている方は、物理キーボードへの移行に若干の慣れが必要かもしれません。しかし、長文の入力や文書作成においては、物理キーボードの方が圧倒的に効率が良いため、徐々に慣れていくことをおすすめします。
言語切り替えのショートカットキーを習得することで、iPadでの日本語入力がストレスフリーになり、作業効率が大幅に向上します。自分の使い方に合わせて最適な設定を見つけてみてください。
ロジクールキーボードのiPadアプリを使った高度なカスタマイズ方法があること
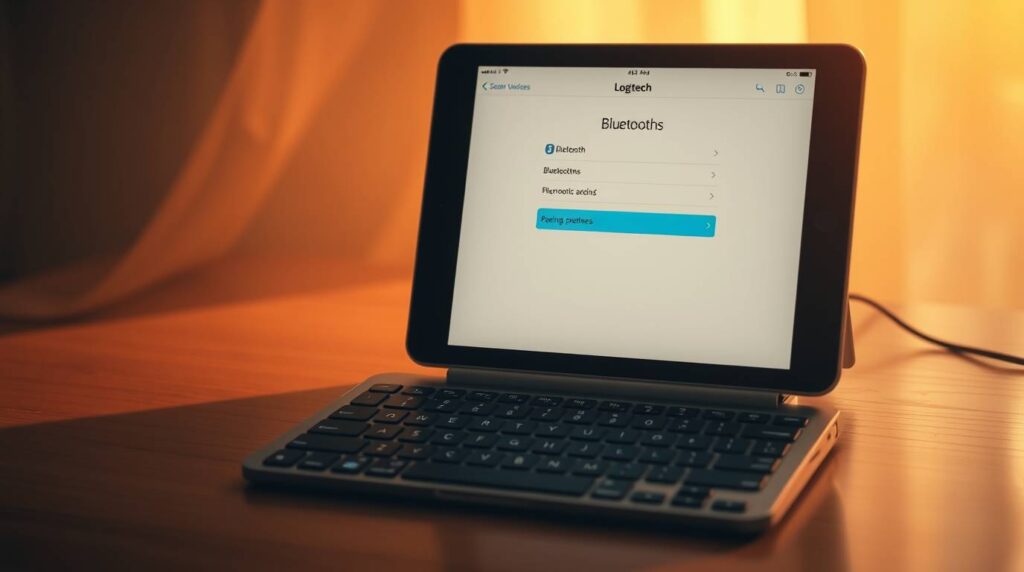
ロジクールキーボードの機能をさらに拡張するには、専用アプリを活用した高度なカスタマイズが効果的です。ロジクールでは「Logi Options+」や「Logitech Flow」などのアプリを提供しており、これらを使うことでキーボードの機能をより細かく調整できます。
「Logi Options+」は、ロジクールのワイヤレスキーボードやマウスの設定をカスタマイズするための公式アプリです。このアプリを使用することで、特定のキーに独自の機能を割り当てたり、アプリごとに異なるキー設定を作成したりすることが可能になります。ただし、重要な注意点として、「Logi Options+」はiPad上では直接利用できず、MacやWindowsパソコン上でキーボードの設定を行い、その設定を保存した状態でiPadで使用することになります。
高度なカスタマイズの例としては、ファンクションキーの再設定があります。例えば、あまり使わないF7キーをミュート切り替えボタンに変更したり、F5キーをスクリーンショット撮影のショートカットに設定したりすることができます。これにより、自分の作業スタイルに合わせた最適な環境を構築できます。
また、一部の高級モデル(MX Keysシリーズなど)では、「Easy-Switch」技術を活用して、複数デバイス間での切り替えをよりスムーズに行うための設定も可能です。例えば、特定のキーを押すだけでiPad、MacBook、Windowsパソコンの間を瞬時に切り替えられるように設定できます。
iPadOS側でも、「ショートカット」アプリを活用することで、キーボードの機能を拡張できる場合があります。例えば、特定のキーの組み合わせを「ショートカット」アプリで作成したワークフローのトリガーとして設定することで、複雑な操作を自動化することも可能です。
より詳細な設定としては、キーストロークの速度調整や、マクロ機能(一連のキー操作を1つのボタンに割り当てる機能)の設定も可能なモデルがあります。これらの機能は、特に繰り返し行う定型作業が多い場合に非常に有用です。
注意点としては、これらの高度なカスタマイズ機能はすべてのロジクールキーボードモデルで利用できるわけではなく、主に高級モデルや最新モデルに限定されることが多いことです。また、iPadの使用環境によっては、一部の機能が制限される場合もあります。
さらに、iOS/iPadOSのアップデートによって動作が変わることもあるため、常に最新の情報を確認することをおすすめします。ロジクールの公式サイトや公式フォーラムでは、各モデルの最新の対応状況や推奨設定などが公開されています。
高度なカスタマイズを行う際には、まず基本的な機能を理解した上で、徐々に自分のニーズに合わせた設定を追加していくことが望ましいでしょう。初めから複雑な設定を行うと混乱する可能性があるため、段階的なアプローチをおすすめします。
複数デバイス間でのロジクールキーボード切り替え設定はマルチペアリングが便利なこと
ロジクールキーボードの大きな魅力の一つは、複数のデバイスを同時に登録し、簡単に切り替えられるマルチペアリング機能です。この機能を活用することで、iPadだけでなく、iPhone、Mac、Windowsパソコン、さらにはAndroidデバイスなど、様々な機器間でキーボードを共有できます。
K380やMX Keysなどの人気モデルでは、最大3台のデバイスを同時に登録可能です。これらのキーボードには専用の切り替えキー(Easy-Switchボタン)が搭載されており、これらのキーを押すだけで接続先を即座に切り替えることができます。例えば、K380では、キーボード上部にある「1」「2」「3」と書かれた丸いキーがこの機能を担っています。一方、MX Keysでは、F1、F2、F3キーがEasy-Switchボタンになっています。
マルチペアリングの設定方法は比較的簡単です。まず、Easy-Switchボタンのいずれか(例えば「1」)を長押しして、ペアリングモードに入ります。LEDが点滅したら、iPadの「設定」→「Bluetooth」からキーボードを選択してペアリングします。次に、別のEasy-Switchボタン(例えば「2」)を長押しして、同様にパソコンやスマートフォンとペアリングします。これで、Easy-Switchボタンを押すだけで、iPadとパソコンを瞬時に切り替えられるようになります。
この機能は、様々な場面で非常に便利です。例えば、iPadで文書を編集しながら、スマートフォンで届いたメッセージに返信する場合、キーボードの切り替えキーを押すだけでスマートフォンに入力を切り替えることができます。また、在宅勤務でプライベートのiPadと会社のパソコンを同時に使用する場合にも、1つのキーボードで両方の機器を操作できるため、デスク環境がすっきりします。
ロジクールのKシリーズ(K380、K480、K780など)やMXシリーズ(MX Keys、MX Keys Mini)は、このマルチペアリング機能に特に優れています。これらのモデルでは、Bluetooth接続に加えて、一部のモデルではロジクールの独自ワイヤレス技術(Logi BoltやUnifying)も利用可能です。ただし、iPadではBluetooth接続が最も一般的でしょう。
特にMX Keysシリーズでは、「Logitech Flow」という高度な機能も利用できます。これはロジクールのマウスと組み合わせて使用することで、マウスカーソルを画面の端から移動させるだけで、自動的にデバイス間を切り替える機能です。ただし、この機能を最大限に活用するにはパソコン間での使用が基本となり、iPadでの利用には制限があるかもしれません。
マルチペアリング機能を使いこなす上での注意点としては、各デバイスの入力言語設定が異なる場合があることです。例えば、iPadで日本語入力に設定していても、Windowsパソコンでは英語入力になっている可能性があります。デバイスを切り替えた際には、必要に応じて言語設定も切り替えるように心がけると良いでしょう。
また、一部のキーボードモデルでは、デバイスの種類(iOS/iPadOS、macOS、Windows、Android)を認識し、それに応じてキーの機能が自動的に切り替わる機能も搭載されています。これにより、異なるOSでも同じキーボードを違和感なく使用できます。
ロジクールキーボードのiPadでの省エネ設定は電池寿命を延ばすこと
ロジクールのワイヤレスキーボードを長期間快適に使用するためには、省エネ設定を適切に活用して電池寿命を延ばすことが重要です。適切な設定と使用方法を知ることで、頻繁な電池交換や充電の手間を減らし、より効率的にキーボードを活用できます。
まず、多くのロジクールキーボードには自動スリープ機能が搭載されています。これは、一定時間キーボードを使用しないと自動的に省電力モードに移行する機能です。この機能はデフォルトで有効になっていることが多いですが、確認して有効になっていることを確認しましょう。K380などの人気モデルでは、この自動スリープ機能によって、使用していない時間の電力消費を最小限に抑えています。
また、使用していないときはキーボードの電源をオフにする習慣をつけることも効果的です。特に数日間iPadを使用しない予定がある場合は、キーボードの電源スイッチをオフにしておくことで、待機電力の消費を防ぐことができます。一部のモデルでは、ケースやカバーを閉じると自動的に電源がオフになる機能もあります。
バックライト機能を搭載したモデル(MX Keysシリーズなど)では、バックライトの明るさや点灯時間を調整することで大幅に電池寿命を延ばすことができます。バックライトは便利な機能ですが、電力消費も大きいため、必要なときだけ使用するように設定すると良いでしょう。多くの場合、バックライトの明るさは段階的に調整できるため、必要最小限の明るさに設定することをおすすめします。
さらに、一部の高級モデルでは、「Logi Options+」アプリを使用してより詳細な省エネ設定が可能です。例えば、特定の時間帯に自動的にスリープモードに入るようにスケジュールを設定したり、バッテリー残量に応じて省エネモードに切り替わるよう設定したりできます。ただし、前述のように、この設定はパソコン上で行う必要があります。
電池の種類も寿命に大きく影響します。ロジクールの多くのワイヤレスキーボードは、アルカリ電池で動作するようになっていますが、一部のモデルではリチウム電池の使用も可能です。リチウム電池は通常のアルカリ電池よりも長持ちする傾向がありますが、価格も高くなります。使用頻度や予算に応じて選択すると良いでしょう。
また、使用環境も電池寿命に影響します。極端に暑い場所や寒い場所では、電池の性能が低下することがあります。できるだけ適温の環境で使用し、直射日光が当たる場所や暖房器具の近くなど、温度変化が激しい場所での使用は避けることをおすすめします。
充電式のモデル(MX Keysなど)では、バッテリーの健康を維持するために、定期的に充電することが望ましいです。完全に放電させるよりも、20%程度残っている段階で充電を開始することで、リチウムイオンバッテリーの寿命を延ばすことができます。
これらの省エネ対策を組み合わせることで、K380などの乾電池式モデルでは公称の2年間という電池寿命を実現したり、場合によってはそれ以上持たせたりすることも可能です。充電式モデルでも、適切な使用で充電サイクルを減らし、より長く使用できるようになります。
ロジクールのiPadキーボード専用の説明書やマニュアルが公式サイトで参照できること
ロジクールのiPad用キーボードを最大限に活用するためには、各モデルの説明書やマニュアルを参照することが非常に役立ちます。幸いなことに、ロジクールでは公式サイト上で詳細な製品マニュアルやサポート情報を無料で提供しています。
ロジクール公式サイトのサポートページでは、製品名や型番を入力することで、該当するキーボードの説明書やマニュアルを簡単に検索できます。これらのドキュメントは通常、PDF形式でダウンロード可能となっており、オフラインでも参照できるようになっています。モデルによっては、日本語を含む複数の言語でマニュアルが提供されているため、言語の選択も可能です。
公式マニュアルには、基本的なセットアップ手順だけでなく、各キーの機能説明、特殊なショートカットキーの一覧、トラブルシューティングのヒントなど、様々な情報が含まれています。特に、モデル固有の機能(例:K380のEasy-Switch機能やMX Keysのバックライト調整方法など)については、公式マニュアルでの確認が最も確実です。
また、ロジクールのサポートページでは、よくある質問(FAQ)や、ユーザーフォーラムも提供されています。これらのリソースを活用することで、他のユーザーが経験した問題の解決方法や、製品を最大限に活用するためのヒントを得ることができます。特に新しいiPadOSアップデート後の互換性の問題などについては、ユーザーフォーラムが最新の情報源となることがあります。
さらに、ロジクールでは特定のモデル向けにチュートリアルビデオも提供しています。これらのビデオは、文書よりも直感的に機能を理解するのに役立ちます。特に複雑な機能(例:マルチデバイスペアリングやカスタムキー設定など)については、ビデオチュートリアルが非常に有効です。
公式サイトで入手できる情報として特に重要なのは、ファームウェアアップデート情報です。ロジクールでは定期的に製品ファームウェアを更新しており、新機能の追加やバグ修正が行われています。これらのアップデート情報や適用方法も公式サイトで確認することができます。ただし、多くの場合、ファームウェアアップデートにはパソコンが必要になります。
マニュアルを探す際のコツとしては、正確な製品名や型番を使用することです。例えば、単に「ロジクールキーボード」ではなく、「Logicool K380」や「MX Keys Mini」など、具体的なモデル名で検索すると、適切な情報にたどり着きやすくなります。製品裏面や側面、または製品パッケージに型番が記載されていることが多いです。
また、新しい製品を購入した際は、パッケージに記載されているQRコードをスキャンすることで、直接関連するサポートページやマニュアルにアクセスできることもあります。これは特に初期設定時に役立ちます。
ロジクールの公式サイトを利用する際の注意点としては、国や地域によってサポートページの内容が異なる場合があるということです。日本国内で購入した製品については、ロジクールの日本公式サイトを参照することで、日本語のサポート情報を入手できます。日本の製品向けマニュアルには、日本語キーボードレイアウトなど、日本特有の情報も含まれています。
まとめ:iPadとロジクールキーボードの設定は基本手順を押さえれば簡単にできること
最後に記事のポイントをまとめます。
- iPadとロジクールキーボードの基本的なペアリングはBluetoothを介して行い、多くの場合はキーボードのペアリングボタンを押してからiPadのBluetooth設定で選択するだけで完了する
- 初期設定はiPadの標準アプリのみで基本的な機能設定が可能で、特別なアプリをインストールする必要はない
- K380などの人気モデルは最大3台のデバイスを同時登録でき、専用ボタンで簡単に切り替えられるマルチペアリング機能が特徴的である
- 接続できない時の最優先確認ポイントはバッテリー残量で、LEDインジケーターの色で状態を判断できる
- Bluetooth接続が認識しない場合は、距離や電波干渉、ソフトウェアアップデート状況なども確認すべきである
- ロジクールキーボードの電池交換時期はLEDの色や点滅パターンで判断でき、多くのモデルでは赤いLEDが電池残量低下のサインである
- iPad向けショートカットキーを活用することで生産性が大幅に向上し、Command+Hでホーム画面に戻るなど基本操作が効率化される
- 日本語入力設定では言語切り替えのショートカットキー設定が重要で、英数/かなキーや修飾キーのカスタマイズで効率が向上する
- 「Logi Options+」などの専用アプリを使用することで、高度なキーカスタマイズが可能になるが、設定にはパソコンが必要である
- マルチペアリング機能を活用することで、iPad、iPhone、パソコンなど複数デバイス間をボタン一つで切り替えられる
- 省エネ設定や適切な電池管理によって、K380などのモデルでは最大2年の電池寿命を実現できる
- 各モデルの詳細な説明書やマニュアルはロジクール公式サイトで無料でダウンロード可能である
- 基本的なペアリング手順を押さえれば、初心者でもロジクールキーボードとiPadの接続は簡単に行える
調査にあたり一部参考にさせて頂いたサイト
- https://www.logicool.co.jp/ja-jp/products/keyboards.html
- https://www.logicool.co.jp/ja-jp/products/keyboards/k380-multi-device.html
- https://www.logicool.co.jp/ja-jp/support/home
- https://www.apple.com/jp/shop/ipad/accessories/keyboards
- https://www.logicool.co.jp/ja-jp/products/keyboards/mx-keys-mini.html
- https://www.logicool.co.jp/ja-jp/support/articles/pairing-unifying
- https://www.logicool.co.jp/ja-jp/support/articles/keyboard-not-working
- https://support.apple.com/ja-jp/guide/ipad/ipad9a248f46/ipados
- https://www.logicool.co.jp/ja-jp/support/articles/bluetooth-troubleshooting
- https://www.logicool.co.jp/ja-jp/products/keyboards/keys-to-go-ipad-keyboard.html