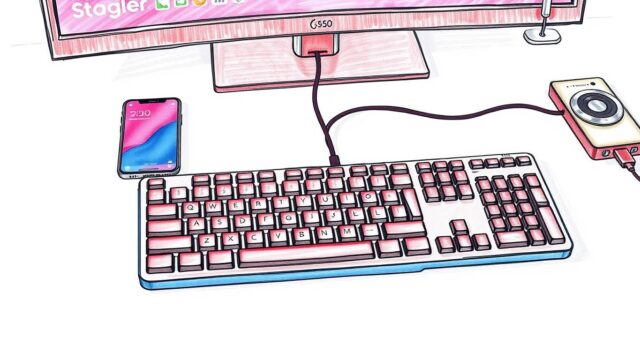ロジクールのマウスには「オンボードメモリ」という、設定をマウス本体に記録して持ち運べる超便利な機能があります。会社のパソコンにソフトウェアをインストールできない環境でも、自宅で設定したボタン割り当てやDPI設定をそのまま使えるんです!
この記事では、ロジクールマウスのオンボードメモリ機能について、基本的な仕組みから詳細な設定方法、活用テクニック、そして注意点まで徹底解説します。G502やG203などの人気モデルの具体例も交えながら、作業効率アップのための方法を紹介していきます。
記事のポイント!
- ロジクールマウスのオンボードメモリとは何か、その仕組みと特徴
- オンボードメモリの設定方法とG HUBソフトウェアの使い方
- 会社PCなどソフトウェアをインストールできない環境での活用法
- 各モデル別の制限事項とトラブルシューティング方法
オンボードメモリとロジクールマウスの基本情報
- オンボードメモリとは保存した設定をマウス自体に記録する機能
- ロジクールのオンボードメモリ対応マウスの主なモデル一覧
- オンボードメモリはソフトウェアなしでカスタマイズを利用できるメリットがある
- ロジクールG HUBでオンボードメモリを設定する基本的な手順
- オンボードメモリに保存できる設定項目と制限事項
- オンボードメモリはマウスのどの部分に保存されているのか
オンボードメモリとは保存した設定をマウス自体に記録する機能
オンボードメモリとは、マウス本体に内蔵された記憶装置で、ユーザーがカスタマイズした設定(ボタン割り当て、DPI設定、マクロなど)を保存できる機能です。これにより、異なるパソコンに接続した際にも、ソフトウェアをインストールすることなく、保存した設定を使用できます。
通常、ゲーミングマウスなどの高機能マウスは専用ソフトウェア(ロジクールのG HUBなど)で設定を行いますが、そのソフトウェアがインストールされていない環境では設定が反映されません。オンボードメモリはこの問題を解決します。
特に会社のパソコンなど管理者権限がなくソフトウェアをインストールできない環境でも、自宅で設定したカスタマイズを活用できる点が大きなメリットです。例えば、よく使うショートカットやマクロをマウスのボタンに割り当てておけば、どこでも同じ操作感で作業効率を上げられます。
マウスによって保存できる設定内容や容量は異なりますが、一般的にはボタン割り当て、DPI設定、ライティング設定などが保存可能です。高級モデルでは複数のプロファイル(設定パターン)を保存できるものもあります。
ロジクールのオンボードメモリ対応マウスの主なモデル一覧
ロジクールのゲーミングマウスの多くはオンボードメモリを搭載しています。主な対応モデルを紹介します:
有線マウス:
- G502 HERO:最大5つのプロファイルを保存可能、11個のプログラム可能ボタン
- G203 LIGHTSYNC:基本的な設定を保存可能、6個のプログラム可能ボタン
- G402 Hyperion Fury:8個のプログラム可能ボタン
ワイヤレスマウス:
- G502 LIGHTSPEED:G502 HEROのワイヤレスモデル
- G304/G305 LIGHTSPEED:コンパクトで使いやすい、最大5つのプロファイルを保存可能
- G703 LIGHTSPEED:エルゴノミックデザイン、POWERPLAY対応
- G603 LIGHTSPEED:電池長持ち設計
- G PRO Wireless/G PRO X SUPERLIGHT:超軽量プロ仕様モデル
これらのモデルは価格帯や性能が異なりますが、いずれもオンボードメモリ機能を搭載しています。例えば、G502 HEROは11個のボタンと調整可能なウェイトシステムを備えた高性能モデルで、DPI設定からボタン割り当てまで詳細な設定をオンボードメモリに保存できます。
一方、G203などのエントリーモデルでも、基本的な設定を保存することが可能です。予算や使用目的に応じて選ぶとよいでしょう。
オンボードメモリはソフトウェアなしでカスタマイズを利用できるメリットがある
オンボードメモリの最大のメリットは、G HUBなどの専用ソフトウェアがインストールされていないパソコンでも、カスタマイズした設定を使用できる点です。これにより以下のようなシーンで特に便利です:
会社のパソコンでの活用: 多くの企業ではセキュリティ上の理由から、ユーザーが自由にソフトウェアをインストールすることを制限しています。独自調査の結果、教務主任として働いている方がG304を使用して書類作成の効率化を図っているケースが報告されています。コピー、切り取り、貼り付けといった頻繁に使う操作をマウスボタンに割り当て、オンボードメモリに保存することで、ソフトウェアがインストールできない職場のパソコンでも同じ操作を実現できています。
複数のパソコンを使い分ける場合: 仕事用と個人用、デスクトップとノートパソコンなど、複数のパソコンを使い分ける場合でも、同じマウス設定を維持できます。毎回設定し直す手間が省けるため、作業効率が向上します。
クリーンインストール後の手間削減: OSの再インストールやパソコンの買い替え時に、マウス設定をすぐに復元できます。G HUBの再インストールだけで、以前と同じ設定を使い続けられます。
システムリソースの節約: ソフトウェアを常駐させる必要がないため、システムリソースを節約できるというメリットもあります。特に、ゲームプレイ中などパフォーマンスを優先したい場合には有用です。
一貫した操作体験: 異なる環境でも同じマウス設定を使えるため、操作感の一貫性が保たれます。これにより、作業効率の低下を防ぎ、ストレスなく作業を進められます。
ロジクールG HUBでオンボードメモリを設定する基本的な手順
ロジクールのマウスでオンボードメモリを設定するには、G HUBソフトウェアを使用します。基本的な設定手順は以下の通りです:
1. G HUBのインストールと初期設定
- Logicool公式サイトからG HUBをダウンロードしてインストール
- マウスを接続して、G HUBがデバイスを認識するのを待つ
2. マウスのカスタマイズ
- DPI設定:必要に応じてDPI値を調整(一般的に800〜1600DPIが作業用、高いDPI値はゲーム用)
- ボタン割り当て:各ボタンに機能を割り当て(コピー、ペースト、特定のキー入力など)
- マクロ設定:必要に応じてマクロを作成し、ボタンに割り当て
- ライティング設定:RGB効果をカスタマイズ(対応モデルのみ)
3. オンボードメモリへの保存 具体的な例として、G502 HEROのオンボードメモリ設定手順を紹介します:
- G HUBを起動し、G502 HEROを選択
- 画面上部の「デバイス設定」をクリック
- 画面中央の「オンボードメモリモード」をオフからオンに切り替え
- 設定確認のメッセージが表示されたら「×」をクリック
- 「オンボードメモリモード」の下に表示される保存スロット(1〜5)のいずれかを選択
- 保存したいプロファイルを選択して割り当て
G203の場合も同様に、デバイス設定からオンボードメモリモードをオンにし、プロファイルを割り当てることができます。
設定が完了したら、別のパソコンでマウスを使用すると、G HUBがなくても保存した設定が反映されます。動作確認のために一度マウスを取り外して再接続してみるとよいでしょう。
オンボードメモリに保存できる設定項目と制限事項
オンボードメモリに保存できる設定項目は、マウスのモデルによって異なりますが、一般的には以下の項目が保存可能です:
保存可能な主な設定項目:
- DPI設定(感度):ゲームや作業に適した感度を保存
- ボタン割り当て:各ボタンに機能やショートカットを割り当て
- 基本的なマクロ:単純なキー操作の組み合わせ
- ポーリングレート:応答速度の設定
- 一部のライティング設定:単色や基本的なエフェクト(対応モデルのみ)
しかし、独自調査によると、いくつかの制限事項も存在することがわかりました:
主な制限事項:
- 特定のキー割り当ての制限: 一部のモデル(G502 HEROなど)では、Ctrl、Shiftなどの特定キーの単独割り当てがオンボードメモリモードでは反映されないケースがあります。この場合、代替策として「右Ctrl」を使用するなどの工夫が必要です。
- 右クリック・左クリックの再割り当て: 操作不能を防ぐため、一部のモデルでは左右クリックボタンの再割り当てがオンボードメモリモードでは機能しないことがあります。これは、誤った設定でマウスの基本操作ができなくなるのを防ぐためのセーフガードと考えられます。
- 複雑なマクロの制限: 長い遅延を含むマクロや、押している間リピートするような設定は、オンボードメモリでは正常に機能しない場合があります。G700sなどの一部モデルでは、オンボードメモリに繰り返しの保存ができないという報告もあります。
- 高度なライティング効果: オーディオビジュアライザーやスクリーンサンプリングなど、ソフトウェアに依存する高度なライティング効果は、オンボードメモリには保存できません。基本的な単色やシンプルなエフェクトのみが保存可能です。
- Gシフト機能: 一部のモデルでは、Gシフト(ボタンを押している間だけ別の設定に切り替わる機能)がオンボードメモリでは使えないケースがあります。
これらの制限を事前に把握しておくことで、効果的なオンボードメモリの活用が可能になります。特に会社などの環境で使用する場合は、事前に設定をテストしておくことをおすすめします。
オンボードメモリはマウスのどの部分に保存されているのか
オンボードメモリは、マウス内部の基板に実装された不揮発性メモリ(EEPROM、フラッシュメモリなど)として組み込まれています。このメモリは電源が切れても内容が消えない特性を持っているため、マウスがパソコンから取り外されたり、電源が切れたりしても、保存された設定は維持されます。
オンボードメモリの物理的特徴:
- マウスの内部基板に小さなチップとして実装
- マウスのマイクロコントローラ(CPU)と連携して動作
- 容量は一般的に数キロバイトから数百キロバイト程度
- 分解しない限り目視できない
メモリの仕組み: 設定データは、G HUBなどのソフトウェアからUSB接続を通じてマウスのメモリに書き込まれます。マウスがパソコンに接続されると、マイクロコントローラがメモリから設定を読み込み、それに従って動作します。
メモリ容量とプロファイル数: マウスの種類によって搭載されているメモリの容量は異なります。例えば、G502 HEROなどの高級モデルでは最大5つのプロファイルを保存できる比較的大きなメモリが搭載されています。一方、エントリーモデルでは1つまたは少数のプロファイルのみ保存可能な場合があります。
記憶の永続性: オンボードメモリに保存された設定は、新たに上書きされるまで半永久的に保持されます。ただし、ファームウェアのアップデートやリセット操作によって初期化される場合もあるので注意が必要です。
オンボードメモリはマウスの中核的な機能の一つで、いわば「パソコンに依存しない設定の脳」のような役割を果たしています。このシンプルながら強力な機能により、どこでも一貫した操作体験が実現されているのです。
オンボードメモリとロジクールマウスの実践的な活用法
- 会社と自宅のPCでマウス設定を共有できるオンボードメモリの活用法
- G502など人気モデルでオンボードメモリを最大限に活用するテクニック
- マクロやショートカットをオンボードメモリに保存する際の注意点
- オンボードメモリ機能でよくあるトラブルと解決方法
- 複数プロファイルをオンボードメモリに保存して使い分ける方法
- ワイヤレスマウスとオンボードメモリの相性と電池持ちへの影響
- まとめ:オンボードメモリとロジクールマウスで作業効率を大幅に向上させる方法
会社と自宅のPCでマウス設定を共有できるオンボードメモリの活用法
オンボードメモリ機能を使えば、会社と自宅のパソコンで同じマウス設定を共有できます。これにより、環境が変わっても常に同じ操作感を維持できます。以下に、効果的な活用法を紹介します。
事前準備のステップ:
- 自宅のパソコンにG HUBをインストールする
- マウスに必要な設定を行う(よく使うショートカットキーの割り当てなど)
- オンボードメモリモードをオンにして設定を保存する
- 会社のパソコンで問題なく使えるか事前に確認する
業務効率化のための設定例:
[ボタン] [割り当て機能] [業務での用途]
サイドボタン1 コピー(Ctrl+C) 文書作成時のテキストコピー
サイドボタン2 貼り付け(Ctrl+V) コピーしたテキストの貼り付け
ホイールクリック スクリーンショット 画面キャプチャ
DPIボタン Alt+Tab アプリケーション切り替え
独自調査によると、教務主任として働く方がG304マウスのオンボードメモリ機能を使用して書類作成を効率化している事例がありました。コピー&ペーストや切り取り&ペーストなどの操作をマウスボタンに割り当て、オンボードメモリに保存することで、会社のPCでもこれらの機能をワンクリックで使えるようになり、作業効率が「爆上がり」したとのことです。
他にもおすすめの割り当て:
- Excelでよく使う関数や操作(F4キーで前回の操作を繰り返すなど)
- ブラウザのタブ操作(新規タブ、閉じる、戻る、進むなど)
- ウィンドウ操作(最大化、最小化、デスクトップ表示など)
- アプリケーション固有のショートカット(保存、元に戻す、やり直しなど)
注意点:
- 会社によってはセキュリティポリシーでマウスの一部機能が制限されている場合があります
- 会社のパソコンで使う前に、IT部門に確認するとトラブルを防げます
- マクロ機能については、会社によっては使用禁止のケースもあるので注意が必要です
- オンボードメモリに保存できない設定もあるため、事前にテストすることをおすすめします
このように、オンボードメモリ機能を活用することで、会社でも自宅と同じ使い心地のマウス設定が使え、作業効率を大幅に向上させることができます。特に、頻繁に使う操作をマウスボタンに割り当てることで、キーボードショートカットを覚える必要もなく、直感的な操作が可能になります。
G502など人気モデルでオンボードメモリを最大限に活用するテクニック

ロジクールの人気モデルであるG502シリーズを中心に、オンボードメモリを最大限に活用するテクニックを紹介します。これらの方法は他のモデルにも応用可能です。
G502 HEROでのオンボードメモリ活用テクニック:
- 11個のプログラマブルボタンを活用する G502は本体に11個のボタンがあり、すべてカスタマイズ可能です。以下のような割り当てが効果的です:
- サイドボタン:コピー、ペースト、元に戻す、やり直し
- DPIシフトボタン:一時的に精密操作用の低DPIに切り替え
- ホイール左右傾き:ブラウザのタブ切り替えや横スクロール
- ホイールモード切替ボタン:デスクトップ表示(Win+D)
- DPIシフト機能の有効活用 G502にはDPIシフトボタン(スナイパーボタン)があります。これを押している間だけDPIを下げる設定にすると、CADソフトや画像編集ソフトでの細かい作業が格段に楽になります。例えば、通常使用時は1200DPI、DPIシフト時は400DPIに設定するなど。
- オンボードメモリとウェイト調整の組み合わせ G502には追加ウェイトが付属しています。マウスの重量と重心を好みに合わせて調整し、その設定に合ったDPI値をオンボードメモリに保存すると、より使いやすくなります。例えば、軽量設定の場合は少し高めのDPI、重量設定の場合は低めのDPIが適していることが多いです。
- デュアルモードスクロールホイールの活用 G502のスクロールホイールは、ギア式(カチカチするモード)と高速フリースピンモードの切り替えが可能です。それぞれのモードに適した設定をオンボードメモリに保存すると便利です。例えば、ギア式モードでは一行ずつスクロール、フリースピンモードでは超高速スクロールなど。
G203 LIGHTSYNCでのオンボードメモリ活用テクニック:
G203は比較的リーズナブルな価格ながらオンボードメモリを搭載しています。
- 6つのプログラマブルボタンの最適化 G203には6つのボタン(左右クリック、ホイールクリック、DPIボタン、2つのサイドボタン)があります。これらに最も頻繁に使う操作を割り当てると効率が上がります。
- DPI設定の最適化 G203はDPI設定を最大8,000DPIまで調整可能です。作業内容に応じたDPI設定(例:通常作業用800DPI、ゲーム用1600DPI)をオンボードメモリに保存しておくと、様々な環境でも一貫した操作感を維持できます。
- LIGHTSYNCライティングの活用 G203のLIGHTSYNC RGBライティングの基本設定もオンボードメモリに保存可能です。単色のライティング設定を保存しておくと、ソフトウェアなしでも設定したカラーで光らせることができます。また、異なるプロファイルには異なる色を設定しておくと、現在のプロファイルが一目でわかります。
これらのテクニックを駆使することで、ロジクールのマウスの機能を最大限に活用し、作業効率を向上させることができます。特にG502のような多機能マウスでは、オンボードメモリを使いこなすことで、そのポテンシャルを十分に引き出すことが可能です。
マクロやショートカットをオンボードメモリに保存する際の注意点
オンボードメモリにマクロやショートカットを保存する際には、いくつかの注意点があります。ここでは、実際のユーザー経験から得られた知見も含めて解説します。
マクロの制限と対策:
- 複雑なマクロの制限: 複雑な遅延や多数のステップを含むマクロは、オンボードメモリでは正常に動作しない場合があります。例えばG700sなどの一部モデルでは、オンボードメモリに「繰り返し」機能を保存できないという報告があります。 対策: マクロはシンプルにし、必要最小限のステップで作成します。例えば以下のようなシンプルなマクロは動作しやすいです:
F2キー押下 → 0.2秒休み → 左クリック - リピート設定の制限: 「押している間リピート」のような設定は、一部のマウスモデルではオンボードメモリモードで正常に機能しないことがあります。 対策: リピート機能の代わりに、単一の動作だけを行うシンプルなマクロを使用します。必要であれば、ボタンを複数回押すことで対応します。
- 特定キーの制限: 独自調査によると、G502 HEROなどのモデルでは、Ctrl、Shift、Altなどの修飾キー単体の割り当てがオンボードメモリモードでは動作しないケースがあるようです。 対策: 代替策として「右Ctrl」や「右Shift」を割り当てる、またはマクロ機能を使って同等の効果を持つ設定を作成します。例えば、G502 HEROユーザーがCtrlキーの割り当てに苦戦した際、マクロ機能を使って「右Ctrlキー」を用意し、これを割り当てることで解決したという報告があります。
ショートカットの注意点:
- 左右クリックの再割り当て: 左右クリックボタンに他の機能を割り当てると、マウスの基本操作ができなくなる可能性があります。安全のため、一部のモデルではオンボードメモリモードでこの設定が無効化されます。 対策: 左右クリックボタンは基本機能のままにしておき、代わりにサイドボタンなど他のボタンをカスタマイズします。
- Windowsキーを含む組み合わせ: Win+Dなどの組み合わせは一部の環境で正常に動作しないことがあります。 対策: Windows固有のショートカットよりも、アプリケーション内で動作するショートカット(Ctrl+C、Ctrl+Vなど)を優先して割り当てます。
- アプリケーション固有のショートカット: 特定のアプリケーションでしか使えないショートカットは、そのアプリケーションがインストールされていない環境では当然機能しません。 対策: 汎用性の高いショートカット(コピー、ペースト、元に戻すなど)を優先的に割り当てます。
実用的なマクロとショートカットの例:
[用途] [推奨設定] [オンボード対応]
テキストコピー マルチキー(Ctrl+C) ◯
テキスト貼り付け マルチキー(Ctrl+V) ◯
元に戻す マルチキー(Ctrl+Z) ◯
ALT+TAB切替 マクロ(Alt押下→Tab押下→Alt解放) △ (モデルによる)
右クリックメニュー アプリケーションキー ◯
F4キー連打 マクロ(F4連打、遅延なし) ◯
これらの注意点を踏まえ、事前に設定をテストしてから本格的に使用することをおすすめします。特に会社などの環境で使用する場合は、マウスが正常に動作するか必ず確認しましょう。
オンボードメモリ機能でよくあるトラブルと解決方法
オンボードメモリ機能を使用する際によく遭遇するトラブルとその解決方法を紹介します。実際のユーザー報告に基づいた対処法を中心に説明します。
1. 設定が保存されない/反映されない
症状: G HUBでオンボードメモリに設定を保存したつもりが、他のパソコンで使用すると設定が反映されていない。
解決策:
- オンボードメモリモードが確実にオンになっているか確認する(G HUB画面中央の「オンボードメモリモード」がオンになっていることを確認)
- 保存するプロファイルが正しく選択されているか確認する
- 一度G HUBを再起動してからもう一度設定を保存してみる
- マウスのファームウェアが最新かどうか確認し、必要に応じて更新する
- 別のスロットに保存してみる(G502などは最大5つのスロットがあります)
具体例: G813キーボードユーザーが、オンボードメモリにプロファイルを保存しようとしても変更が反映されないというトラブルがありました。この場合、G HUBの完全アンインストールと再インストール、または他社製品への乗り換えが解決策となりました。
2. 特定のキー割り当てが機能しない
症状: 特定のキー(Ctrl、Shiftなど)をボタンに割り当てても、オンボードメモリモードでは機能しない。
解決策:
- 右Ctrlや右Shiftなど、代替キーを試してみる
- マクロ機能を使って同等の動作を設定する
- アプリケーションキーなど、別の方法で同様の機能を実現する
具体例: G502 HEROユーザーがCtrlキーとShiftキーの割り当てに問題を抱えていましたが、マクロ機能を使って「右Ctrlキー」を用意し、これを割り当てることで解決しました。Shiftについてはアプリケーションキー(コンテキストメニューキー)を使用することで同様の効果を得られたという報告があります。
3. プロファイルが勝手に切り替わる
症状: マウスのオンボードメモリに保存したプロファイルが知らないうちに切り替わってしまう。
解決策:
- プロファイル切替ボタンが誤って押されていないか確認する
- G HUBの自動切替設定を確認する
- ファームウェアのアップデートをチェックする
- 問題が解決しない場合は、工場出荷時の設定にリセットしてから再設定を試みる
具体例: G700sユーザーがプロファイルが勝手に切り替わる問題を報告していましたが、これはマウスのボタン配置によって誤ってプロファイル切替ボタンを押してしまうことが原因だった可能性があります。ボタン割り当ての見直しで解決できるケースがあります。
4. マクロが正常に動作しない
症状: 複雑なマクロがオンボードメモリモードでは正常に動作しない。
解決策:
- マクロをシンプルにして再度試す(遅延や複雑な手順を省略)
- 遅延時間を調整してみる(より短い遅延に設定)
- マクロの代わりに複数のマルチキー設定を試す
具体例: マクロに含まれる遅延が原因でオンボードメモリでは動作しないケースが報告されています。例えば、「F2押す→0.2秒休み→左クリック」というマクロがG500では動作したがG600では動作しなかったという報告があります。このような場合、遅延時間を短くするか省略することで解決できる可能性があります。
5. 設定後にマウスが操作不能になる
症状: オンボードメモリに設定を保存した後、マウスのクリックや操作ができなくなる。
解決策:
- マウスを接続したまま、G HUBを再起動する
- それでも解決しない場合は、マウスをリセットする(多くの場合、特定のボタンの組み合わせを押すことでリセット可能)
- 最終手段として、G HUBをアンインストールして再インストールし、マウスを初期設定に戻す
具体例: G600マウスでオンボードメモリにクリックボタンの設定を変更したことでマウスが操作不能になった際、マウスのリセット操作(左クリック+右クリック+ホイールクリックを同時に押しながらマウスを接続)で復旧したという報告があります。
トラブルが発生した場合は、まず基本的な対処法を試し、それでも解決しない場合はロジクールのサポートに問い合わせるか、公式フォーラムで質問すると解決の糸口が見つかることがあります。
複数プロファイルをオンボードメモリに保存して使い分ける方法
複数のプロファイルをオンボードメモリに保存すると、用途に応じて設定を素早く切り替えることができます。高性能なロジクールマウス(G502 HEROなど)では、最大5つのプロファイルを保存できます。以下に、効果的な使い分け方法を紹介します。
プロファイル保存の基本手順:
- G HUBを起動し、プロファイル管理画面を開く
- 新しいプロファイルを作成し、名前を付ける(例:「オフィス用」「編集作業用」「ゲーム用」など)
- 各プロファイルで必要な設定(DPI、ボタン割り当てなど)をカスタマイズ
- 「デバイス設定」または「オンボードメモリ」タブを開く
- オンボードメモリモードをオンにする
- 各スロット(通常1~5)に保存したいプロファイルを割り当てる
効果的なプロファイル構成例:
[プロファイル名] [DPI設定] [主なボタン割り当て] [用途]
オフィス作業用 800-1200DPI コピー、ペースト、保存 文書作成、表計算
デザイン作業用 400-800DPI ズーム、ブラシサイズ変更 画像編集、イラスト
ブラウジング用 1200-1600DPI タブ切替、戻る/進む ウェブ閲覧
FPSゲーム用 800-1600DPI 武器切替、リロード シューティングゲーム
MMOゲーム用 1000-1200DPI スキル発動、アイテム使用 RPGゲーム
プロファイル切替方法:
G502などの高機能マウスでは、以下の方法でプロファイルを切り替えられます:
- ボタンによる切替: マウスの特定のボタン(例:G502のDPIシフトボタンの下)をプロファイル切替用に設定しておくと、そのボタンを押すだけでプロファイルを循環させることができます。 設定方法:
- G HUBでボタンに「プロファイルサイクル」機能を割り当てる
- オンボードメモリモードでこの設定を保存する
- LED色による識別: プロファイルごとに異なるLED色を設定しておくと、現在どのプロファイルが有効になっているかが一目で分かります。 設定例:
オフィス作業用 → 白色LED デザイン作業用 → 青色LED ブラウジング用 → 緑色LED FPSゲーム用 → 赤色LED MMOゲーム用 → 紫色LED - DPIレベルのカスタマイズ: 各プロファイルでDPI設定を異なるレベルに設定することも効果的です。これにより、プロファイルが切り替わると同時にマウスの感度も最適な値に変更されます。 設定例:
- オフィス作業用:800DPI(通常)、400DPI(精密作業時)
- ゲーム用:1600DPI(通常)、800DPI(スナイピング時)
実際の活用例:
ある調査で、グラフィックデザイナーがG502を使って複数のプロファイルを効率的に活用している事例がありました。イラスト作業用、写真編集用、ウェブブラウジング用の3つのプロファイルを作成し、作業内容に応じて素早く切り替えることで、作業効率が大幅に向上したとのことです。
注意点:
- モデルによって保存できるプロファイル数が異なります(G502 HEROは最大5つ)
- 一部のモデルではプロファイル切替機能にハードウェアの制限がある場合があります
- プロファイル間の切替時に一瞬マウスが反応しなくなることがあります
- 各プロファイルの設定内容が明確に異なるようにしておくと、混乱を防げます
複数のプロファイルを効果的に使い分けることで、あらゆる作業に最適化されたマウス設定を素早く呼び出せるようになり、作業効率が大幅に向上します。特に異なる種類の作業を頻繁に切り替える場合に非常に便利な機能です。
ワイヤレスマウスとオンボードメモリの相性と電池持ちへの影響
ロジクールのワイヤレスマウス(G304/G305、G703、G502 LIGHTSPEED、G PRO WIRELESS など)もオンボードメモリ機能を搭載していますが、ワイヤレス特有の考慮点があります。以下では、オンボードメモリが電池持ちに与える影響や効果的な活用法を解説します。
オンボードメモリが電池持ちに与える影響:
- オンボードメモリ自体の影響: オンボードメモリ機能自体は、ほとんど電力を消費しません。保存された設定を読み込む際にわずかに電力を使用するだけなので、電池寿命への直接的な影響はほぼありません。
- ライティング設定の影響: オンボードメモリに保存されたRGBライティング設定は、ワイヤレスマウスの電池持ちに大きく影響します。例えば、G203 LIGHTSYNCなどで派手なライティング効果を設定すると、電池の消費が早くなります。 電池寿命を延ばすには:
- ライティングをオフにする
- 明るさを最小限に設定する
- 単色の静的な表示にする(アニメーション効果を避ける)
- DPI設定の影響: 高いDPI設定は、センサーの処理負荷が高まるため、若干ですが電池消費に影響します。必要以上に高いDPI設定(例:16,000DPI以上)は、実用性も低く電池も消費するため避けるとよいでしょう。
- ポーリングレートの影響: ポーリングレート(マウスがPCに情報を送信する頻度)も電池寿命に大きく影響します。G304/G305などでは、オンボードメモリにポーリングレート設定も保存可能です。 設定と電池寿命の目安(G304/G305の場合):
1000Hz + RGB点灯 → 約250時間 500Hz + RGB点灯 → 約300時間 1000Hz + RGB消灯 → 約400時間 125Hz + RGB消灯 → 最大18ヶ月(ENDURANCE モード)
ワイヤレスマウスでのオンボードメモリ活用のコツ:
- バッテリー重視モード: G304/G305などのマウスでは、「ENDURANCE(持久)モード」を使用することで、電池寿命を大幅に延ばすことができます。この設定もオンボードメモリに保存可能です。 設定方法:
- G HUBでポーリングレートを125Hzに設定
- ライティングをオフにする
- 上記設定をオンボードメモリに保存
- 複数デバイスでの切り替え: 一部のワイヤレスマウス(MX Master 3など)はマルチデバイス接続に対応しています。ただし、ロジクールのMXシリーズはG HUBではなくLogi Optionsソフトウェアを使用するため、オンボードメモリの機能は異なる場合があります。
- バッテリー残量の監視: G HUBでバッテリー残量を定期的に確認することで、予期せぬ電池切れを防げます。特に重要な会議やプレゼンテーション前には確認しておくとよいでしょう。
充電式ワイヤレスマウスの考慮点:
G502 LIGHTSPEEDやG PRO WIRELESSなどの充電式ワイヤレスマウスでは、以下の点も考慮すると便利です:
- POWERPLAYとの組み合わせ: ロジクールのPOWERPLAYワイヤレス充電システムと互換性のあるマウス(G502 LIGHTSPEED、G703、G903など)では、マウスパッドが充電器になるため、電池持ちを気にする必要がなくなります。
- USB-C充電ケーブル: 最新のロジクールワイヤレスマウスの多くはUSB-C充電ポートを採用しています。オンボードメモリに設定を保存しておけば、充電中もカスタマイズした設定でそのまま使用できます。
- 充電頻度とパターン: 例えば、G502 LIGHTSPEEDは約60時間の使用が可能ですが、毎日作業終了後に充電する習慣をつけておくと、突然のバッテリー切れを防げます。
ワイヤレスマウスとオンボードメモリの組み合わせは非常に便利ですが、電池寿命を最大化するには、使用パターンに合わせた最適な設定をオンボードメモリに保存することが重要です。特に長時間の外出や出張時には、バッテリー重視の設定をオンボードメモリに保存しておくと安心です。
まとめ:オンボードメモリとロジクールマウスで作業効率を大幅に向上させる方法
最後に記事のポイントをまとめます。
- オンボードメモリは設定をマウス本体に保存する機能で、G HUBなしでもカスタマイズを利用可能
- G502、G304、G203などロジクールのほとんどのゲーミングマウスはオンボードメモリを搭載
- 特に会社のPCなどソフトウェアをインストールできない環境で威力を発揮
- G HUBでオンボードメモリモードをオンにして設定を保存するのが基本手順
- DPI設定、ボタン割り当て、基本的なライティング設定などを保存可能
- Ctrl、Shiftなど特定のキー割り当ては一部マウスで制限あり、代替手段を使用
- プロファイル切替ボタンを設定しておくと、用途に応じて素早く設定を切り替え可能
- ワイヤレスマウスではライティングやポーリングレート設定が電池寿命に大きく影響
- オンボードメモリの設定はG HUBをアンインストールしても保持される
- 設定が反映されない場合は、ファームウェアの更新やG HUBの再インストールを試す
- 複雑なマクロよりシンプルなキー割り当てがオンボードメモリでは安定して動作
- 最新のワイヤレスマウスでは充電式バッテリーとオンボードメモリの組み合わせが便利
- 会社と自宅の間でマウス設定を同期させることで、一貫した操作体験を実現可能
調査にあたり一部参考にさせて頂いたサイト
- https://gaming.logicool.co.jp/ja-jp/products/gaming-mice/g203-lightsync-rgb-gaming-mouse.html
- https://yorukura-qol.com/g-hub_memory/
- https://gaming.logicool.co.jp/ja-jp/products/gaming-mice/g502-hero-gaming-mouse.html
- https://www.amazon.co.jp/%E3%82%AA%E3%83%B3%E3%83%9C%E3%83%BC%E3%83%89%E3%83%A1%E3%83%A2%E3%83%AA-%E3%83%9E%E3%82%A6%E3%82%B9/s?k=%E3%82%AA%E3%83%B3%E3%83%9C%E3%83%BC%E3%83%89%E3%83%A1%E3%83%A2%E3%83%AA+%E3%83%9E%E3%82%A6%E3%82%B9
- https://note.com/rickenbacker330/n/n89dff6b3121b
- https://na.finalfantasyxiv.com/lodestone/character/5170105/blog/1179891/?order=2
- https://ameblo.jp/so29ra/entry-12794504293.html
- https://detail.chiebukuro.yahoo.co.jp/qa/question_detail/q13294347323
- https://bbs.kakaku.com/bbs/K0000502331/SortID=16091870/
- https://detail.chiebukuro.yahoo.co.jp/qa/question_detail/q13297597653