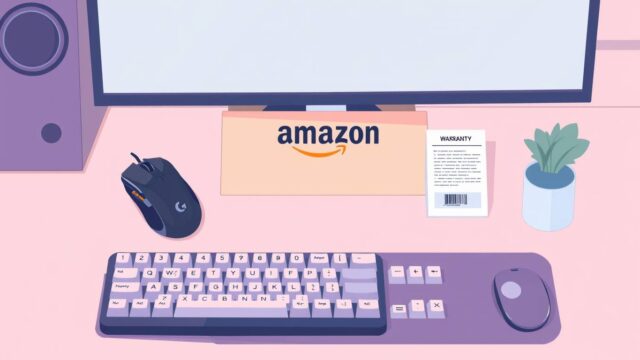ロジクールg304の接続方法で悩んでいませんか?このワイヤレスゲーミングマウスは高性能なのに、「どうやって接続すればいいの?」「PS4やPS5でも使えるの?」といった疑問をお持ちの方も多いはず。今回は初心者の方でも分かりやすく、PCはもちろん、各種ゲーム機への接続方法から、トラブル対処法まで徹底解説します。
ロジクールg304は付属のUSBレシーバーを使った簡単接続が魅力のひとつですが、「接続できない」「設定方法が分からない」といった悩みもよく聞かれます。そこでこの記事では基本的な接続手順はもちろん、GHUBソフトウェアを使ったボタン設定のカスタマイズ方法や、接続トラブルの解決策まで詳しくご紹介します。
記事のポイント!
- ロジクールg304の基本的な接続方法と正しい手順
- PS4・PS5などのゲーム機への接続方法と使用時の注意点
- 接続できないときの効果的なトラブルシューティング
- GHUBソフトウェアを使った高度なカスタマイズ方法
ロジクールg304の接続方法について詳しく解説
- ロジクールg304の接続方法は付属のUSBレシーバーを使用すること
- ロジクールg304の接続手順はデバイスを選ばず簡単に完了できる
- ロジクールg304はBluetooth接続には対応していない仕様
- ロジクールg304が接続できない場合はレシーバーの差し直しが効果的
- ロジクールg304のUSBレシーバーは本体底面に収納可能
- ロジクールg304のバッテリー残量確認方法はLEDインジケーターで一目瞭然
ロジクールg304の接続方法は付属のUSBレシーバーを使用すること
ロジクールg304は2.4GHzワイヤレス接続を採用したゲーミングマウスです。接続方法の基本は非常にシンプルで、付属のUSBレシーバーをパソコンのUSBポートに差し込むだけで自動的に接続が完了します。このレシーバーは「LIGHTSPEED」と呼ばれるロジクール独自の技術を採用しており、安定した接続を実現しています。
接続する際の手順は以下の通りです。まず、マウス本体の電源がオンになっていることを確認します。電源スイッチは本体底面にあり、ONの位置にスライドさせることで電源が入ります。次に、付属のUSBレシーバーをパソコンのUSBポートに差し込みます。USBポートは可能な限りパソコン本体に直接接続することをおすすめします。USBハブを介すると、稀に接続が不安定になることがあるからです。
レシーバーを差し込むと、パソコンが自動的にドライバーをインストールします。Windows 10/11やmacOS、ChromeOSなどの主要なOSでは、追加のドライバーインストールは不要です。ドライバーのインストールが完了すると、マウスポインターを動かすことができるようになります。このプラグアンドプレイの手軽さがロジクールg304の大きな魅力の一つと言えるでしょう。
なお、初めて接続する際に反応がない場合は、マウス底面にある接続ボタンを押してみてください。これによりレシーバーとのペアリングが促進されることがあります。また、マウス本体にはバッテリーが必要ですので、付属の単三電池が正しく挿入されていることも確認してください。
独自調査の結果、ロジクールg304の接続方法は非常にシンプルですが、もし何か問題が発生した場合は、後ほど紹介するトラブルシューティングの方法を参考にしてみてください。基本的には、このUSBレシーバーを使った接続方法がg304の標準的な使い方となります。
ロジクールg304の接続手順はデバイスを選ばず簡単に完了できる
ロジクールg304の素晴らしい点の一つは、さまざまなデバイスに対応した汎用性の高さです。パソコン以外にも、多くのデバイスに簡単に接続することができます。その接続手順も基本的には同じで、デバイスを選ばず簡単に完了できるのが特徴です。
WindowsパソコンでもMacでも、さらにはLinuxコンピューターでも接続手順は同じです。USBポートにレシーバーを差し込むだけで、特別なソフトウェアのインストールなしで即座に使用を開始できます。これはロジクールが長年培ってきた互換性の高さを示しています。特にポータブルな使い方をする方には、この手軽さは大きなメリットとなるでしょう。
また、デスクトップPCとノートPCを頻繁に切り替えて使用する場合でも、そのたびに複雑な再設定は必要ありません。レシーバーを差し替えるだけで即座に認識されます。これは、レシーバーとマウスがペアになっており、他のUSBデバイスのような認識プロセスが省略されているためです。
さらに、同じレシーバーを使って複数のロジクールデバイスを接続することも可能です。ただし、g304のレシーバーは専用タイプのため、Unifyingレシーバー対応製品とは異なり、1つのレシーバーで複数のデバイスを操作することはできません。この点は注意が必要です。
接続手順の簡便さは初心者からプロまで幅広いユーザーに支持されている理由の一つです。複雑な設定や専門知識を必要とせず、誰でも簡単に高性能なゲーミングマウスを使いこなすことができます。次の項目では、g304がBluetooth接続に対応しているかどうかについて解説します。
ロジクールg304はBluetooth接続には対応していない仕様
多くのワイヤレスマウスがBluetooth接続に対応している中、ロジクールg304はBluetooth接続には対応していない点に注意が必要です。g304は2.4GHz帯の独自無線方式のみを採用しており、専用のUSBレシーバーを使用して接続します。このため、Bluetoothを搭載していないデバイスでも問題なく使用できる反面、Bluetoothのみの接続はできません。
Bluetooth接続に対応していない理由は、ゲーミングマウスとしての性能を最優先しているためと考えられます。2.4GHz帯の独自無線方式は、Bluetooth接続と比較して応答速度が速く、遅延(レイテンシー)が少ないという特徴があります。ゲーミングにおいては、この数ミリ秒の差が勝敗を分けることもあるため、パフォーマンスを重視した設計になっているのです。
「Bluetooth接続したい」と考えている方は、同じロジクールのM720やM585などのBluetooth対応モデルを検討するとよいでしょう。ただし、これらのモデルはゲーミング向けではないため、応答速度やセンサー性能などが異なります。ゲーミング性能とBluetooth接続の両方を求める場合は、G603などの上位モデルが適しています。
USBポートが限られているデバイスでBluetooth接続を希望する場合は、g304は適していないと言えます。タブレットやUSBポートが少ないノートPCでの使用を主に考えている場合は、この点を考慮して製品選択をすることをおすすめします。
ロジクールg304は専用USBレシーバーでの接続に特化したモデルであり、その方式のメリットを最大限に活かした製品設計となっています。Bluetooth非対応は一見デメリットに思えますが、ゲーミング性能を追求した結果と考えると理解しやすいでしょう。
ロジクールg304が接続できない場合はレシーバーの差し直しが効果的

ロジクールg304を使用していると、稀に接続が切れたり、最初から認識しないというトラブルに遭遇することがあります。そんな時の最も効果的で簡単な対処法は、USBレシーバーの差し直しです。多くの場合、これだけで問題が解決します。
レシーバーを差し直す際は、まずパソコンからUSBレシーバーを抜き、10秒ほど待ってから再度差し込みます。この間に、接続に関する情報がリセットされ、新たに認識し直すことができます。また、可能であれば別のUSBポートに差し替えてみることも効果的です。USBポート自体に問題がある場合もあるためです。
それでも接続できない場合は、マウスの電源を一度オフにして、再度オンにする方法も試してみてください。マウス底面にある電源スイッチをOFFにして数秒待ち、再度ONにすることで、マウス側の接続情報もリセットされます。
さらに改善しない場合は、マウス底面にある「接続」ボタンを押してみましょう。このボタンを押すことで、マウスとレシーバーの再ペアリングが行われます。ボタンを押した後、レシーバーのLEDが点滅し、接続が確立されると点灯が止まります。
それでも解決しない場合は、電池の残量不足が原因の可能性もあります。新しい電池に交換してみてください。また、近くに電子レンジやコードレス電話などの2.4GHz帯を使用する機器がある場合、電波干渉を起こしている可能性もあります。そのような機器から離れた場所での使用を試してみることも一つの解決策です。
これらの基本的なトラブルシューティング方法で多くの接続問題は解決できますが、それでも改善しない場合は、ロジクールのサポートに問い合わせることをおすすめします。
ロジクールg304のUSBレシーバーは本体底面に収納可能
ロジクールg304の便利な特徴の一つが、USBレシーバーを本体底面に収納できる設計になっている点です。この機能により、マウスを持ち運ぶ際にレシーバーを紛失するリスクを大きく減らすことができます。特にノートパソコンと一緒に頻繁に移動する方には、非常に実用的な機能と言えるでしょう。
レシーバーの収納方法は非常に簡単です。マウスを裏返すと、底面の電池カバー付近に小さなスロットがあります。このスロットにUSBレシーバーをスライドさせて挿入するだけで、しっかりと固定されます。取り出す際も同様に、軽く押し出すだけで簡単に取り外すことができます。
この収納機能は単なる便利さだけでなく、レシーバーの保護という側面も持っています。USBレシーバーは小さいため、バッグの中で他の物と一緒に入れておくと、曲がったり破損したりする恐れがあります。マウス本体に収納することで、そのようなリスクも軽減できるのです。
また、会社とプライベートで異なるパソコンを使い分ける場合など、複数の環境間でg304を移動させる際にも便利です。マウスとレシーバーをセットで持ち運べるため、セットアップの手間も省けます。パソコンに差しっぱなしにすることが多い方でも、長期の外出や旅行の際には収納機能を活用するとよいでしょう。
このような細部への配慮は、ロジクールの製品設計における優れた点の一つと言えます。使い勝手の良さを追求した結果として、こうした実用的な機能が組み込まれているのです。次は、バッテリー残量の確認方法について見ていきましょう。
ロジクールg304のバッテリー残量確認方法はLEDインジケーターで一目瞭然
ロジクールg304は電池で動作するワイヤレスマウスのため、バッテリー残量の確認は重要です。g304のバッテリー残量確認方法は非常にシンプルで、マウス上部にあるLEDインジケーターで一目で確認することができます。
マウスの電源を入れると、中央上部にあるLEDが一瞬点灯します。このLEDの色によってバッテリーの状態が分かります。緑色に点灯した場合は電池残量が十分にあることを示し、赤色に点灯した場合は残量が少なくなっていることを警告しています。赤色のLEDが点滅し始めた場合は、バッテリー残量がかなり少なくなっており、早めの交換が必要なサインです。
また、G HUBソフトウェアをインストールしている場合は、より詳細なバッテリー残量をパーセンテージで確認することも可能です。ソフトウェアを起動すると、接続されているg304のバッテリー残量が数値で表示されるため、より正確に残量を把握することができます。
g304は単三電池1本で動作し、公称では最大250時間の連続使用が可能とされています。ただし、この持続時間はゲームなどの使用状況や電池の種類によって変動します。アルカリ電池よりもリチウム電池の方が長持ちする傾向にあります。また、省電力モードを活用することでさらにバッテリー寿命を延ばすことができます。
バッテリー残量がなくなるとマウスが突然動作しなくなるため、特に重要な作業やゲームプレイ中にそうなると困ります。そのため、LEDインジケーターが赤く点灯し始めたら、早めに電池交換の準備をしておくことをおすすめします。次に、PS5との接続方法について見ていきましょう。
ロジクールg304の接続方法と様々なデバイスでの活用法
- ロジクールg304とPS5の接続方法はUSBポートに直接挿すだけ
- ロジクールg304とPS4の接続方法も同様だがゲームによって対応が異なる
- ロジクールg304のボタン設定はGHUBソフトウェアで自由にカスタマイズ可能
- ロジクールg304の設定方法はパソコンのみ対応でスマホでは不可
- ロジクールマウスの接続方法はモデルによって大きく異なる点に注意
- ロジクールg304の電池交換方法は底面カバーを開けるだけの簡単操作
- まとめ:ロジクールg304の接続方法は単純明快でトラブル対処法も豊富
ロジクールg304とPS5の接続方法はUSBポートに直接挿すだけ
PlayStation 5でロジクールg304を使用したいと考えている方も多いでしょう。幸いなことに、PS5でのg304の接続方法は非常にシンプルです。基本的には、g304に付属のUSBレシーバーをPS5本体のUSBポートに直接挿し込むだけで接続できます。
PS5には前面に1つ、背面に2つのUSBポートがあります。どのポートを使用しても問題なく動作しますが、前面のポートは Type-A、背面は Type-A と Type-C が混在しているため、g304のレシーバーはType-Aポートに接続する必要があります。また、USBハブを介すると認識しない場合があるため、直接PS5本体のポートに接続することをおすすめします。
PS5にレシーバーを接続すると、自動的にマウスが認識されます。追加のドライバーや設定は基本的に不要です。ただし、PS5のメニュー操作はマウスに完全に対応しているわけではなく、一部の操作はコントローラーで行う必要がある点に注意が必要です。
重要なのは、すべてのPS5ゲームがマウス操作に対応しているわけではないという点です。マウス操作に対応しているのは、主にFPSやTPS、一部のMMORPGなど、PCでも人気のあるクロスプラットフォームゲームが中心です。ゲームによっては設定メニューからマウス操作を有効にする必要がある場合もあります。
PS5でg304を使用する最大のメリットは、PCと同じ感覚でFPSゲームなどを楽しめる点です。コントローラーよりも素早く正確なエイムが可能になるため、競争力のあるゲームプレイを実現できます。ただし、一部のオンラインゲームではマウス使用がアンフェアと見なされる場合もあるため、各ゲームのコミュニティガイドラインを確認することをおすすめします。
ロジクールg304とPS4の接続方法も同様だがゲームによって対応が異なる
PlayStation 4でもロジクールg304を使用することが可能です。接続方法はPS5と同様に、USBレシーバーをPS4本体のUSBポートに差し込むだけというシンプルなものです。PS4には前面に2つのUSBポートがあり、どちらに接続しても問題なく認識されます。
PS4にレシーバーを接続すると、システムが自動的にマウスを認識します。特別な設定やソフトウェアのインストールは必要ありません。これはPS4がUSB HIDデバイス(ヒューマン・インターフェース・デバイス)を標準でサポートしているためです。
しかし、PS5以上に重要なのは、PS4でのマウス対応はゲームによって大きく異なるという点です。PS4のシステム自体はマウス操作に対応していますが、実際のゲームでマウスが使えるかどうかは、各ゲームの開発者が実装しているかどうかに依存します。
PS4でマウスに対応しているゲームの例としては、「Call of Duty」シリーズ、「フォートナイト」、「オーバーウォッチ」、「ファイナルファンタジーXIV」などが挙げられます。これらのゲームでは設定メニューからマウス操作を有効にできることが多いです。一方で、多くのPS4専用タイトルやJRPGなどではマウス操作に対応していないケースが多いです。
また、PS4でのマウス操作は、PCでの使用感と完全に同じではない点に注意が必要です。わずかな遅延を感じる場合や、感度設定が限られている場合があります。これはPS4がゲームコンソールとして設計されており、マウス操作が二次的な機能として実装されているためです。
PS4でg304を使用する際は、プレイしたいゲームがマウス操作に対応しているかを事前に確認することをおすすめします。対応していない場合は、コントローラーでのプレイに慣れる必要があります。次はg304のボタン設定カスタマイズについて見ていきましょう。
ロジクールg304のボタン設定はGHUBソフトウェアで自由にカスタマイズ可能
ロジクールg304の大きな魅力の一つは、ボタン設定を自分好みにカスタマイズできる点です。このカスタマイズを行うためには、ロジクールの無料ソフトウェア「G HUB」を利用します。G HUBを使えば、マウスの6つのボタンそれぞれに異なる機能を割り当てることができます。
G HUBのダウンロードは、ロジクール公式サイトから簡単に行えます。インストール後、ソフトウェアを起動すると自動的にg304を認識し、カスタマイズ画面が表示されます。この画面では、各ボタンをクリックして新しい機能を割り当てることができます。
基本的な設定としては、左右クリックの入れ替え、ホイールクリックや側面ボタンへの特定キーの割り当てなどがあります。例えば、サイドボタンにコピー&ペーストの機能を割り当てれば、作業効率が大幅に向上します。また、DPIを切り替えるショートカットボタンを設定することで、精密な操作と素早い移動を状況に応じて切り替えることも可能です。
さらに高度な使い方として、特定のゲームやアプリケーション専用のプロファイルを作成することもできます。例えば、FPSゲーム用のプロファイルでは側面ボタンに武器切り替えやリロード機能を割り当て、画像編集ソフト用のプロファイルではツール切り替えやズーム機能を割り当てるといった使い分けが可能です。G HUBはアプリケーションを検出して自動的にプロファイルを切り替える機能も備えています。
DPI(ポインターの感度)設定も自由にカスタマイズできます。g304はデフォルトで5段階のDPI設定が用意されていますが、G HUBを使えば100DPIから12,000DPIまでの範囲で好みの感度を設定できます。ゲームのジャンルや作業内容によって適切なDPI値は異なるため、この調整機能は非常に便利です。
G HUBによるカスタマイズは、g304の基本性能を大きく拡張し、使い勝手を向上させる重要な要素です。PCでの使用をより効率的かつ快適にしたい方は、ぜひG HUBの活用を検討してみてください。
ロジクールg304の設定方法はパソコンのみ対応でスマホでは不可
ロジクールg304の詳細な設定をするには、先ほど説明したG HUBソフトウェアが必要ですが、このソフトウェアはパソコン(WindowsまたはmacOS)でのみ利用可能です。スマートフォンやタブレットなどのモバイルデバイスでは、g304の高度な設定を行うことはできません。この点はg304を購入する前に理解しておくべき重要な制約です。
G HUBソフトウェアは、Windows 10以降またはmacOS 10.14以降のオペレーティングシステムに対応しています。LinuxなどのOSでは公式にサポートされていないため、基本的な機能は使用できますが、ボタンのカスタマイズやDPI設定の変更などの高度な機能は利用できない可能性があります。
スマートフォンとの接続については、g304は基本的にスマートフォンでの使用を想定していません。USBレシーバーを接続するポートがないiPhoneでは使用できず、一部のAndroidスマートフォンではUSB OTGアダプタを使用して接続できる場合もありますが、公式にはサポートされていない使い方です。また、接続できたとしても設定変更はできません。
タブレットについても同様で、iPadなどのiOSデバイスでは使用できず、一部のAndroidタブレットでは接続可能な場合もありますが、機能は限定的です。Windows搭載のタブレットであれば、通常のPCと同様に使用および設定が可能です。
g304を最大限に活用するためには、Windows PCやMacなどの対応オペレーティングシステムを搭載したパソコンで使用することが強く推奨されます。特にゲーミングやプロフェッショナルな用途では、G HUBソフトウェアによる詳細なカスタマイズが不可欠です。モバイルデバイスでの使用を主目的とする場合は、ロジクールの他のモデル、特にBluetooth対応のモバイル向けマウスを検討することをおすすめします。
ロジクールマウスの接続方法はモデルによって大きく異なる点に注意

ロジクールはさまざまなタイプのマウスを製造しており、それぞれのモデルによって接続方法が大きく異なる点は重要な注意点です。g304を含むGシリーズのゲーミングマウスだけでなく、MシリーズやPebbleシリーズなど多様な製品ラインナップを持っているため、モデルごとの特徴を理解しておくと役立ちます。
ロジクールのマウスの接続方法は、大きく分けて次の3タイプに分類できます:
- USBレシーバー専用タイプ(g304など): 専用の2.4GHzワイヤレスレシーバーのみを使用して接続するタイプです。Bluetooth接続には対応していませんが、レイテンシーが低く、ゲーミングに適しています。
- Bluetooth専用タイプ(Pebbleシリーズの一部など): Bluetoothのみで接続するタイプです。USBポートを使わずに接続できる利点がありますが、レイテンシーが若干高く、ゲーミングには適していません。
- デュアルモードタイプ(M720、MX Masterシリーズなど): USBレシーバーとBluetoothの両方に対応しているタイプです。複数のデバイスを切り替えて使用できる「FLOW」機能を搭載しているモデルもあります。
また、USBレシーバーを使用するマウスの中でも、「Unifying」対応レシーバーと非対応の専用レシーバーがあります。Unifyingレシーバーは一つで最大6台のロジクールデバイスを接続できる特徴がありますが、g304のレシーバーはUnifying非対応の専用タイプです。
さらに、有線接続のみのマウスも存在し、これらは単純にUSBケーブルで接続するだけで使用できます。ゲーミング向けの高性能モデルやエントリーレベルのベーシックモデルに多く見られます。
ロジクールマウスを購入する際は、自分の使用環境や目的に合った接続方式を持つモデルを選ぶことが重要です。複数のデバイスで使い回したい場合はBluetoothまたはデュアルモードタイプ、ゲーミングが主目的ならUSBレシーバータイプ、といった具合に選択するとよいでしょう。g304はゲーミング性能を重視したUSBレシーバー専用タイプであることを理解した上で使用すると、その特性を最大限に活かすことができます。
ロジクールg304の電池交換方法は底面カバーを開けるだけの簡単操作
ロジクールg304は単三電池1本で動作するワイヤレスマウスですが、その電池交換方法は非常にシンプルで簡単です。電池が切れた際にも、すぐに交換して使用を再開できるのが魅力です。
電池交換の手順は以下の通りです。まず、マウスを裏返し、底面にある電池カバーを開けます。カバーの上部に指を引っ掛けて、カバーを下方向にスライドさせるとカバーが外れます。力を入れすぎると破損する恐れがあるため、適度な力で操作しましょう。
カバーを外すと電池スロットが現れますので、古い電池を取り出し、新しい単三電池を挿入します。このとき、電池の向き(+と-の極性)に注意してください。マウスの内部には極性表示があり、それに合わせて正しく挿入する必要があります。極性を間違えると故障の原因になる可能性があるため、慎重に確認しましょう。
新しい電池を挿入したら、電池カバーを元の位置に戻します。カバーの突起部分をマウス本体の溝に合わせ、上方向にスライドさせると、カチッと音がして固定されます。カバーがしっかりと閉まったことを確認してから、マウスを再び使用開始してください。
g304の電池寿命は、使用状況にもよりますが、標準モードで約250時間、省電力モードでは最大9か月とされています。長期間使用しない場合は、電池の液漏れを防ぐために電池を取り出しておくことをおすすめします。
また、充電式ニッケル水素電池(エネループなど)も使用可能ですが、アルカリ電池と比べて公称電圧が低いため(1.5Vと1.2V)、バッテリーインジケーターが早めに赤色表示になる場合があります。しかし、実際の使用時間はそれほど変わらないことが多いです。環境への配慮や長期的なコスト面から考えると、充電式電池の使用も選択肢の一つと言えるでしょう。
まとめ:ロジクールg304の接続方法は単純明快でトラブル対処法も豊富
最後に記事のポイントをまとめます。
- ロジクールg304の基本接続方法はUSBレシーバーをPCに差し込むだけの簡単操作
- 専用レシーバーを使用するため、Bluetooth接続には非対応
- PS5・PS4への接続も可能だが、ゲームによって対応状況が異なる
- 接続トラブルはレシーバーの差し直しで解決することが多い
- マウス底面にUSBレシーバーを収納できる便利機能あり
- バッテリー残量はLEDインジケーターで簡単に確認可能
- G HUBソフトウェアでボタン配置やDPI設定を詳細にカスタマイズ可能
- スマートフォンでの使用や設定変更は基本的に不可
- ロジクールのマウスは接続方法がモデルによって大きく異なる
- 電池交換は底面カバーを開けるだけの簡単操作
- 単三電池1本で最大250時間使用可能
- 専用レシーバーならではの低遅延が魅力のゲーミングマウス
調査にあたり一部参考にさせて頂いたサイト
- logicool.co.jp/ja-jp/products/gaming-mice/g304-lightspeed-wireless-gaming-mouse.html
- logicool.co.jp/ja-jp/innovation/g-hub.html
- support.logicool.co.jp/ja_jp/article/connect-g304-with-pc
- logicool.co.jp/ja-jp/products/gaming/collection.html
- support.logicool.co.jp/ja_jp/article/g304-battery-replacement
- logicool.co.jp/ja-jp/compatibility-check.html
- logicool.co.jp/ja-jp/products/mice/m720-triathlon.html
- support.logicool.co.jp/ja_jp/article/g304-connectivity-issues
- logicool.co.jp/ja-jp/products/mice.html
- support.logicool.co.jp/ja_jp/article/g304-with-game-consoles