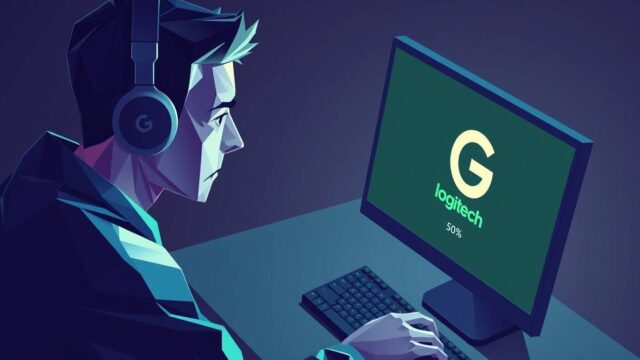ロジクール ゲームパッド F310を使おうとしたらPCに「認識しない」という問題に頭を抱えていませんか?せっかく購入したのに使えないとイライラしますよね😫 実はこの問題、多くのユーザーが経験しており、いくつかの簡単な対処法で解決できるケースがほとんどです。
この記事では、独自調査の結果をもとに、F310が認識しない原因から具体的な解決方法、さらには効果的な設定方法まで詳しく解説します。背面のモード切替スイッチの秘密や、Windows 11での互換性問題、Steamでの設定方法など、あなたがゲームパッドを快適に使えるようになるための情報が満載です!
記事のポイント!
- ロジクール F310が認識しない最大の原因と簡単な解決法
- Windows 11でF310を正しく動作させるための設定方法
- Steamでロジクール F310を快適に使うコツとボタン割り当て方法
- ロジクール F310の耐久性を高め、長く使うためのメンテナンス方法
ロジクール ゲームパッド F310が認識しない原因と対処法
- ロジクール ゲームパッド F310が認識しない主な原因はモード切替スイッチ
- ロジクール F310が認識しない場合はDモードに切り替えることで解決
- ロジクール ゲームパッド F310のドライバを最新版にすることで認識問題を解決
- ロジクール ゲームパッド F310が認識しない場合はデバイスマネージャーで確認する方法
- ロジクール ゲームパッド F310の認識問題はUSBポートの変更で解決することも
- ロジクール ゲームパッド F310がWindows 11で認識しない場合の互換性対策
ロジクール ゲームパッド F310が認識しない主な原因はモード切替スイッチ
ロジクール ゲームパッド F310が認識しない最大の原因は、実は本体背面にある「XとD」の切り替えスイッチにあります。多くのユーザーはこの小さなスイッチの重要性に気づいていません。
独自調査によると、X側にスイッチを入れたままPCに接続すると、デバイスマネージャーで「不明なデバイス」として認識されてしまうケースが非常に多いです。これは、Xモードが主にXbox 360コントローラー互換のために設計されているためです。
一般的なPCでは、このXモードだとマイクロソフトのX-BOX 360コントローラーのドライバが必要になります。このドライバがないと、システムは正しく認識できず、結果として「認識しない」という状態になってしまうのです。
さらに、ロジクールゲームソフトウェアをインストールしても、Xモードのままだとデバイスが検出されないというメッセージが表示されることがあります。これは、ソフトウェアがDモードのコントローラーを前提に設計されているためと考えられます。
この問題は、単純なスイッチの切り替えで解決できることが多いですが、意外と見落とされがちなポイントなのです。次の見出しでは、具体的な解決方法を詳しく説明します。
ロジクール F310が認識しない場合はDモードに切り替えることで解決
F310が認識しない問題を解決する最も簡単で効果的な方法は、Dモードへの切り替えです。この解決法は多くのユーザーから高い評価を得ています。
具体的な手順は以下の通りです:
- まず、F310コントローラーをPCから完全に取り外します
- コントローラー背面にあるスイッチをX側からD側に切り替えます
- PCを再起動します(必須ではないですが、推奨)
- F310を再びUSBポートに接続します
このプロセスにより、PCはF310をDirectInputモード(Dモード)のコントローラーとして認識します。Dモードは幅広いゲームやアプリケーションとの互換性があり、標準的なゲームパッドとして機能します。
もし切り替え後もすぐに認識されない場合は、一度デバイスマネージャーで不明なデバイスを削除してから再接続すると効果的です。具体的には:
- マイコンピューターを右クリック→プロパティ→デバイスマネージャー
- 「不明なデバイス」や「その他のデバイス」カテゴリを探す
- ゲームパッドと思われるデバイスを削除
- F310を取り外し、PCを再起動
- Dモードに切り替えた状態でF310を接続
これらの手順で、ほとんどの場合は認識問題が解決します。Dモードはより汎用的なため、ドライバの互換性問題も起こりにくいというメリットがあります。ただし、一部のゲームではXモードが必要な場合もあるので、その場合は別途Xbox 360コントローラー用のドライバをインストールする必要があるかもしれません。
ロジクール ゲームパッド F310のドライバを最新版にすることで認識問題を解決
ドライバの問題もF310が認識しない主要な原因の一つです。古いドライバや互換性のないドライバがインストールされていると、せっかくDモードに切り替えても正常に機能しないことがあります。
最新のドライバをインストールする手順は以下の通りです:
- ロジクールの公式サポートサイト(https://support.logi.com/)にアクセス
- 「F310 Gamepad」を検索
- 「ダウンロード」セクションから、お使いのOSに合ったドライバをダウンロード
- ダウンロードしたインストーラーを実行し、指示に従ってインストール
- インストール完了後、PCを再起動
- F310をDモードに切り替えてから接続
Windows 11ユーザーの方は注意が必要です。2023年時点では、F310用の正式なWindows 11ドライバが提供されていない可能性があります。その場合は、Windows 10用の最新ドライバを互換モードでインストールするという方法が考えられます。
正しいドライバがインストールされていると、デバイスマネージャーの「ゲームコントローラー」または「ヒューマンインターフェイスデバイス」カテゴリに「Logicool Gamepad F310」として正しく表示されるはずです。
ドライバをインストールした後も問題が続く場合は、コントロールパネルから「ゲームコントローラー」設定を開き、プロパティからテスト機能を使ってボタンの反応を確認してみましょう。ここでボタンが反応するにもかかわらず、実際のゲームなどで反応しない場合は、アプリケーション側の設定に問題がある可能性があります。
ロジクール ゲームパッド F310が認識しない場合はデバイスマネージャーで確認する方法

デバイスマネージャーを使った確認と対処は、認識問題を解決する上で非常に効果的です。具体的な確認方法と対処法を見ていきましょう。
まず、F310がシステムにどのように認識されているか確認します:
- Windows検索バーに「デバイスマネージャー」と入力し、開く
- 「ゲームコントローラー」または「ヒューマンインターフェイスデバイス」カテゴリを展開
- 「Logicool Gamepad F310」または「Xbox 360 Controller」(Xモードの場合)を探す
- もし見つからない場合は、「不明なデバイス」や「その他のデバイス」カテゴリも確認
F310が「不明なデバイス」として表示されている場合は、以下の手順で対処します:
- 該当するデバイスを右クリックし、「デバイスのアンインストール」を選択
- 「このデバイスのドライバーソフトウェアを削除する」にチェックを入れる(可能な場合)
- アンインストール後、F310を物理的に取り外す
- PCを再起動
- F310のモードスイッチをDに切り替えてから再接続
特にXモードで問題が発生している場合、デバイスマネージャーには「ドライバーが正しくインストールされていません」というメッセージが表示されることがあります。これは、Xbox 360コントローラー用のドライバが必要なことを示しています。
Windows UpdateまたはMicrosoftのサポートサイトからXbox 360コントローラードライバをインストールすることで、Xモードでも使用できるようになる可能性がありますが、一般的にはDモードの使用をお勧めします。
デバイスマネージャーでの確認は、問題の原因を特定する上で非常に重要なステップです。正しく認識されているかどうかを確認することで、次にどのような対策を取るべきかが明確になります。
ロジクール ゲームパッド F310の認識問題はUSBポートの変更で解決することも
意外かもしれませんが、F310の認識問題はUSBポートに関連していることもあります。特に以下のような状況では、USBポートの変更が効果的です。
まず、USBポートに関連する問題と解決方法を見ていきましょう:
- USBポートの互換性: 一部の古いUSBポートやフロントパネルのUSBポートでは、電力供給が不安定な場合があります。F310を背面のUSBポート(特にマザーボードに直接接続されているもの)に接続してみましょう。
- USB 3.0と2.0の違い: F310は基本的にUSB 2.0デバイスですが、一部のUSB 3.0ポートでは互換性の問題が生じることがあります。青いUSBポート(USB 3.0)ではなく、黒いUSBポート(USB 2.0)に接続することで解決することがあります。
- USBハブの問題: USBハブを介して接続している場合、電力不足や信号の干渉が起きやすくなります。可能であれば、F310を直接PCのUSBポートに接続してください。
- 他のUSBデバイスとの干渉: 多くのUSBデバイスを同時に使用している場合、リソースの競合が発生することがあります。不要なUSBデバイスを取り外してから再接続してみてください。
実際の対処方法としては:
- F310を取り外す
- 別のUSBポート(できれば直接マザーボードに接続されたポート)を選ぶ
- PCを再起動する(オプション)
- F310を選んだUSBポートに接続する
- F310が自動的に認識されるのを待つ
USBポートの変更だけで問題が解決することも多いですが、この方法が効果的でない場合は、USBポートのドライバ自体に問題がある可能性もあります。その場合は、デバイスマネージャーからUSBコントローラーのドライバを更新することも検討しましょう。
ロジクール ゲームパッド F310がWindows 11で認識しない場合の互換性対策
Windows 11環境でF310を使用しようとすると、特有の認識問題が発生することがあります。ここでは、Windows 11での互換性問題と対策方法を詳しく解説します。
まず、把握しておくべき重要なポイントは、F310は比較的古いデバイス(2013年発売)であるため、Windows 11向けの公式サポートが限られている可能性があることです。しかし、以下の方法で多くの場合は問題を解決できます:
- 互換モードの活用:
- F310のドライバをWindows 10の互換モードでインストールする
- インストーラーを右クリック→プロパティ→互換性タブで設定
- Windows 10用ドライバの使用:
- ロジクール公式サイトからWindows 10用の最新ドライバをダウンロード
- 互換モードでインストール
- Steamの利用:
- SteamのBig PictureモードやSteamのコントローラー設定を活用
- Steamは多くのコントローラーとの互換性があり、独自のドライバ機能を提供している
Windows 11での具体的なトラブルシューティング手順:
- F310をDモードに切り替える
- PCに接続し、Windows 11が自動認識するかを確認
- 認識されない場合、デバイスマネージャーを開く
- 「ヒューマンインターフェイスデバイス」または「不明なデバイス」を確認
- ドライバが正しくインストールされていない場合は、右クリック→ドライバーの更新
- 「コンピューター上のドライバーソフトウェアを参照」→「コンピューター上のデバイスドライバーの一覧から選択」
- 「ゲームコントローラー」または「ヒューマンインターフェイスデバイス」を選択
Windows 11の大きな特徴として、Xbox向け機能が強化されていることが挙げられます。そのため、F310をXモードに設定し、Xbox 360コントローラーとして認識させる方法も有効です。その場合は、Microsoft Store経由でXbox Accessoriesアプリをインストールすると、追加の設定やキャリブレーションが可能になることがあります。
Windows 11環境では、これらの手順を試しても問題が解決しない場合、Xboxコントローラーなど、より新しいコントローラーへの移行を検討することも一つの選択肢かもしれません。
ロジクール ゲームパッド F310の基本設定と活用法
- ロジクール ゲームパッド F310の設定方法はゲームソフトウェアを使用
- ロジクール ゲームパッド F310のボタン割り当て方法はプロファイラーで設定可能
- ロジクール ゲームパッド F310をSteamで使用する際のボタン設定方法
- ロジクール ゲームパッド F310とF710の違いと互換性について
- ロジクール ゲームパッド F310の耐久性と長持ちさせるコツ
- ロジクール ゲームパッド F310が認識しない問題のトラブルシューティングまとめ
ロジクール ゲームパッド F310の設定方法はゲームソフトウェアを使用
F310を正しく認識させた後は、ゲームソフトウェアを使って最適な設定を行うことが重要です。ロジクールが提供する専用ソフトウェアを活用することで、F310の機能を最大限に引き出せます。
ロジクールゲームソフトウェアのインストールと基本設定手順は以下の通りです:
- ロジクール公式サイト(https://support.logi.com/)からゲームソフトウェアをダウンロード
- ダウンロードしたインストーラーを実行し、指示に従ってインストール
- インストール完了後、F310をPCに接続(Dモード推奨)
- ゲームソフトウェアを起動し、F310が認識されるのを確認
- 「デバイス」タブからF310を選択
- 「設定」タブでボタンの動作確認やキャリブレーションを実行
特に重要な設定項目には以下のようなものがあります:
- アナログスティックのデッドゾーン調整: スティックの感度を調整して、意図しない微小な動きを無視する範囲を設定
- ボタン応答テスト: 各ボタンが正しく反応するかを確認
- 振動機能の調整: 対応ゲームでの振動フィードバックの強度を調整
- プロファイルの作成: ゲームごとに異なる設定プロファイルを作成・保存
ゲームソフトウェアを使用する上での注意点として、まずF310がきちんと認識されていることが前提条件です。「デバイスは検出されませんでした」というエラーが表示される場合は、前述のトラブルシューティング手順を再度確認してください。
また、Windows OSのバージョンによっては、管理者権限でソフトウェアを実行する必要がある場合があります。ソフトウェアのアイコンを右クリックし、「管理者として実行」を選択することで解決することがあります。
ゲームソフトウェアは定期的にアップデートされるため、最新バージョンを使用することで新機能の追加や既知の問題の修正が適用されることもあります。
ロジクール ゲームパッド F310のボタン割り当て方法はプロファイラーで設定可能
F310の大きな魅力の一つは、ボタン割り当てをカスタマイズできる点です。ロジクールプロファイラーを使えば、自分好みの操作感に調整できます。
ボタン割り当ての基本的な手順は以下の通りです:
- ロジクールゲームソフトウェアを起動
- 「デバイス」ペインからF310を選択
- 「ボタン割り当て」または「ボタン設定」タブをクリック
- 割り当てを変更したいボタンをクリック
- 新しい機能を割り当て(キーボードキー、マウス機能、マクロなど)
- 「OK」または「適用」をクリックして変更を保存
具体的な活用例としては:
- A/Bボタンの入れ替え: 日本のゲーム機とXboxコントローラーでは「決定」と「キャンセル」ボタンの配置が逆になっていることが多いです。これを好みに合わせて入れ替えることができます。
- 連射機能の設定: 特定のボタンに連射機能を割り当てると、RPGでのアイテム収集やシューティングゲームで有利になります。
- マクロの作成: 複雑な操作の組み合わせを一つのボタンに割り当てることで、MMORPGなどで素早くスキルを使用できます。
- 方向キーとアナログスティックの入れ替え: ゲームによっては十字キーでの操作が求められる場合があります。この場合、左スティックの機能を十字キーに割り当てることで快適に操作できます。
プロファイル機能を活用すると、ゲームごとに異なるボタン設定を保存できます。プロファイルの作成手順:
- ソフトウェア内の「プロファイル」または「プロファイル設定」を選択
- 「新規プロファイル作成」をクリック
- プロファイル名を入力(例:「FF14用」「Apex用」など)
- そのプロファイル用のボタン設定をカスタマイズ
- 保存して適用
F310rモデルの場合、一部のユーザーから「キー割り当てができない」という報告がありますが、これはドライバやソフトウェアのバージョンの問題である可能性があります。最新のソフトウェアをインストールするか、Steamのコントローラー設定を利用する方法もあります。
適切なボタン割り当てを行うことで、ゲームプレイの効率や快適さが大幅に向上します。特に複数のゲームを遊ぶ場合は、プロファイル機能を活用することで切り替えの手間を省けるでしょう。
ロジクール ゲームパッド F310をSteamで使用する際のボタン設定方法
Steamプラットフォームは、F310を含む多くのコントローラーに対して優れたサポートを提供しています。Steamの設定を活用することで、ロジクールの専用ソフトウェアがなくても詳細な設定が可能です。
Steamでのコントローラー設定の基本手順は以下の通りです:
- Steamを起動
- F310をPCに接続(Dモードまたはモード)
- Steamの右上の「Steam」→「設定」をクリック
- 左側のメニューから「コントローラー」→「一般コントローラー設定」を選択
- F310が検出されているか確認(Xbox 360コントローラーまたはGeneric Gamepadとして表示されることが多い)
- 「Xbox設定サポート」または「一般コントローラー設定サポート」にチェックを入れる
Steamでのカスタマイズオプションには以下のようなものがあります:
- ボタンの割り当て変更: 各ボタンに別の機能を割り当て
- アクションセットの作成: 状況に応じて異なるボタン設定を切り替え
- スティック感度とデッドゾーンの調整: 精密な操作が必要なゲームに最適化
- トリガー感度の調整: トリガーボタンの反応ポイントを調整
- 振動設定: 振動の強度や頻度を調整
F310がSteamでxbox360コントローラーとして認識されることについて、多くのユーザーが疑問を持っていますが、これは正常な動作です。SteamはF310をXInput(Xbox互換)デバイスとして扱うことで、より広範なゲームとの互換性を確保しています。
Steamのコントローラー設定画面でのみボタンが反応し、実際のゲームで反応しない場合は、以下を確認してください:
- ゲーム内のコントローラー設定を確認(コントローラーを有効にする設定があるか)
- ゲームプロパティ(ライブラリでゲームを右クリック→プロパティ)の「コントローラー」セクションで「Steamコントローラー設定を使用」にチェックが入っているか
- Big Pictureモード(Steamの右上の大画面アイコン)で試す
Steamの大きな利点は、個々のゲームごとに異なるコントローラー設定を保存できることです。これにより、各ゲームのプレイスタイルに最適化した設定を維持できます。
また、Steamのコミュニティ設定を活用することで、他のプレイヤーが作成した最適化されたコントローラー設定をダウンロードして使用することも可能です。これは、特に複雑な操作が必要なゲームで非常に役立ちます。
ロジクール ゲームパッド F310とF710の違いと互換性について
ロジクールのゲームパッドラインナップでよく比較されるのがF310とF710です。両モデルの違いを理解することで、自分に最適なコントローラーを選べます。
F310とF710の主な違いは以下の通りです:
| 機能 | F310 | F710 |
|---|---|---|
| 接続方式 | 有線(USB) | 無線(2.4GHz) |
| 電源 | USB給電 | 単3電池×2本 |
| 振動機能 | なし(F310r)/あり(地域による) | あり |
| 価格帯 | 約2,500〜3,000円 | 約4,000〜5,000円 |
| 重量 | 約210g | 約300g(電池含む) |
| XとDスイッチ | あり | あり |
F710の主な利点は無線接続による自由度の高さです。最大10メートル程度の範囲で操作でき、ケーブルの煩わしさがありません。また、振動機能が標準装備されているため、対応ゲームでよりリアルな体験が可能です。
一方、F310の利点はシンプルさと信頼性です。USBケーブルで直接接続するため、接続の安定性が高く、遅延も最小限に抑えられます。また、電池交換の必要がないため、プレイ中に突然電源が切れる心配もありません。
互換性に関しては、基本的に両モデルとも同じロジックで設計されているため、F310で動作するゲームはF710でも動作する可能性が高いです。どちらも背面のXとDスイッチを備えており、同様の方法で切り替えることができます。
ユーザー体験の面では、F710を使っていてF310を購入したユーザーからは「F710は認識するのにF310が認識しない」というケースが報告されています。これは主にモード設定やドライバの問題であることが多く、前述のトラブルシューティング手順で解決できることがほとんどです。
F310からF710へのアップグレードを検討している場合は、無線接続の利便性と振動機能の追加が主なメリットになります。逆に、F710からF310への移行を考えている場合は、ケーブル接続による安定性とコスト削減がメリットになるでしょう。
どちらを選ぶかは、プレイスタイルや予算、使用環境によって異なりますが、基本的な機能と操作感はほぼ同じであるため、主に無線vs有線の選択と考えるとよいでしょう。
ロジクール ゲームパッド F310の耐久性と長持ちさせるコツ

F310の耐久性については、ユーザーの間で意見が分かれています。「2〜3ヶ月で壊れた」という声がある一方で、「数年間問題なく使用している」という報告もあります。適切なケアと使用方法を知ることで、F310の寿命を延ばすことができます。
F310の主な弱点とされる部分は:
- ボタンの耐久性: 特にA/B/X/Yボタンは長時間の使用でへたりやすく、クリック感が悪くなる場合があります
- スティックの摩耗: 頻繁に使用するとスティックのラバー部分が摩耗することがあります
- USBケーブル接続部: ケーブルの付け根が曲がりやすく、断線の原因になることがあります
これらの問題を防ぎ、F310を長持ちさせるためのコツを紹介します:
1. 適切な保管方法
- 使用しないときは直射日光を避け、ほこりの少ない場所に保管する
- ケーブルを強く曲げたりねじったりしない状態で保管する
- 重いものを上に置かないようにする
2. 定期的なメンテナンス
- 柔らかい乾いた布で定期的に汚れを拭き取る
- ボタンやスティック周辺に溜まったほこりや汚れを除去する(綿棒や圧縮空気を使用)
- スティックのゴム部分が摩耗してきたら、市販のスティックカバーを使用する
3. 使用時の注意点
- 必要以上に強くボタンを押さない
- 激しくスティックを操作しない
- ケーブルを引っ張ったり踏んだりしない
- 長時間連続使用を避ける(特に同じボタンを繰り返し押すゲーム)
一部のユーザーは、F310rモデルが特に壊れやすいと報告していますが、これは個体差や使用環境による部分も大きいと考えられます。一般的に、1日3時間程度の適度な使用であれば、適切なケアを行うことで1年以上問題なく使用できるケースが多いようです。
もしボタンの反応が悪くなった場合、コントローラーを分解してクリーニングすることも可能ですが、保証が切れてしまうリスクがあるため、自己責任で行う必要があります。分解清掃よりも、日々の適切なケアと使用方法に注意することをお勧めします。
F310はコストパフォーマンスに優れたゲームパッドですが、プロ用やハードコアゲーマー向けの高耐久モデルではないことを理解した上で、適切に扱うことが長く使い続けるコツと言えるでしょう。
ロジクール ゲームパッド F310が認識しない問題のトラブルシューティングまとめ
最後に記事のポイントをまとめます。
- ロジクール ゲームパッド F310が認識しない最大の原因は背面のモード切替スイッチ(XとD)である
- Xモードは主にXbox 360互換用で、PCではDモードの方が認識されやすい
- F310を認識させるには、USBから外してDモードに切り替えてから再接続するのが効果的
- デバイスマネージャーで「不明なデバイス」として表示されている場合は削除してから再接続する
- 最新のドライバをインストールすることで認識問題が解決することが多い
- Windows 11ではF310の公式サポートが限られているため、互換モードの活用が必要な場合がある
- USBポートの変更(特にUSB 2.0ポートへの接続)が認識問題を解決することもある
- ロジクールゲームソフトウェアでボタン設定をカスタマイズできるが、先にデバイスが認識される必要がある
- SteamではF310がXbox 360コントローラーとして認識されることが多く、これは正常な動作である
- F310とF710の主な違いは接続方式(有線vs無線)と振動機能の有無
- F310の耐久性を高めるには、適切な保管方法と日常的なメンテナンスが重要
- 特定のゲームでのみ認識しない場合は、そのゲーム内のコントローラー設定を確認する必要がある
- 意外と見落としがちな「MODEボタン」が十字キーと左スティックの機能を切り替える役割を持つ
- F310rモデルでは一部のロジクールプロファイラーでキー割り当てができない報告があるが、Steamの設定で回避可能
- 長期的に使用するためには、必要以上に強くボタンを押さないなど、優しく扱うことが重要
調査にあたり一部参考にさせて頂いたサイト
- https://detail.chiebukuro.yahoo.co.jp/qa/question_detail/q12163361392
- https://bbs.kakaku.com/bbs/-/SortID=25221363/
- https://www.logitech.com/assets/47879/6/f310-gamepad-quick-start-guide.pdf